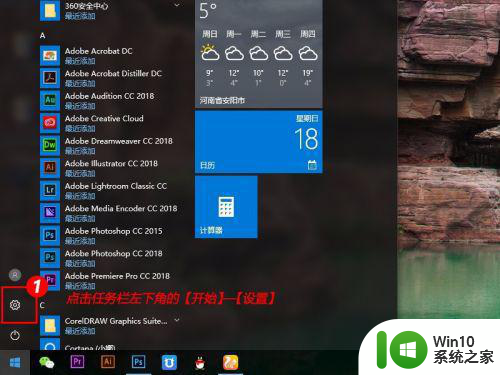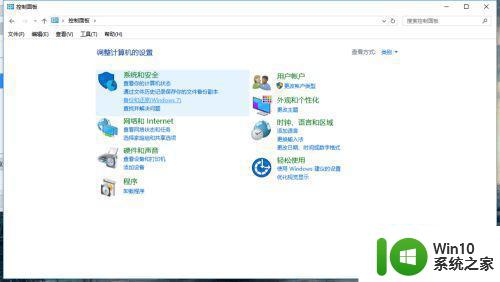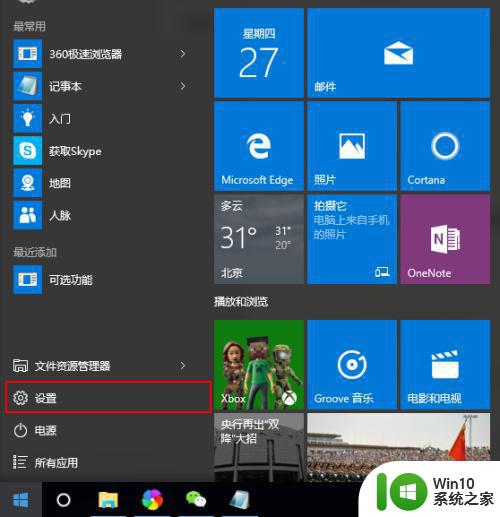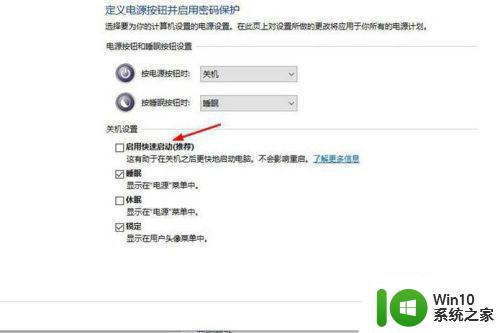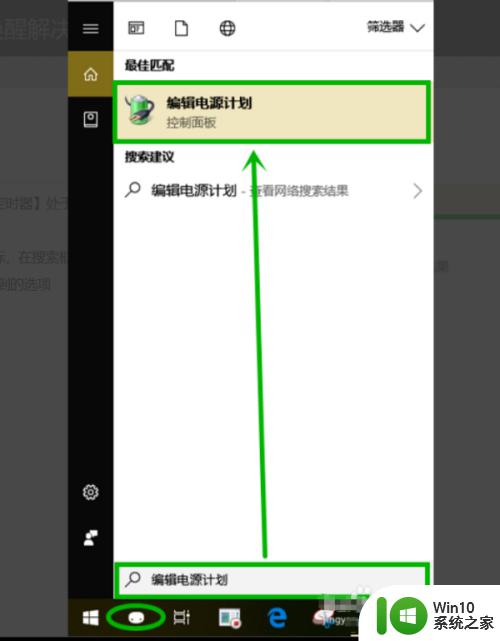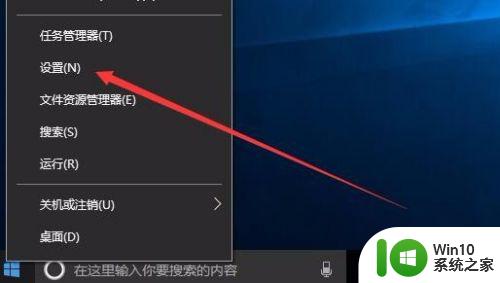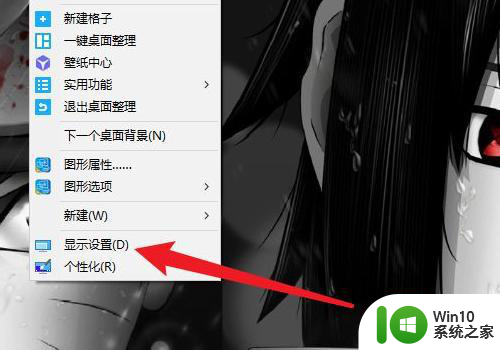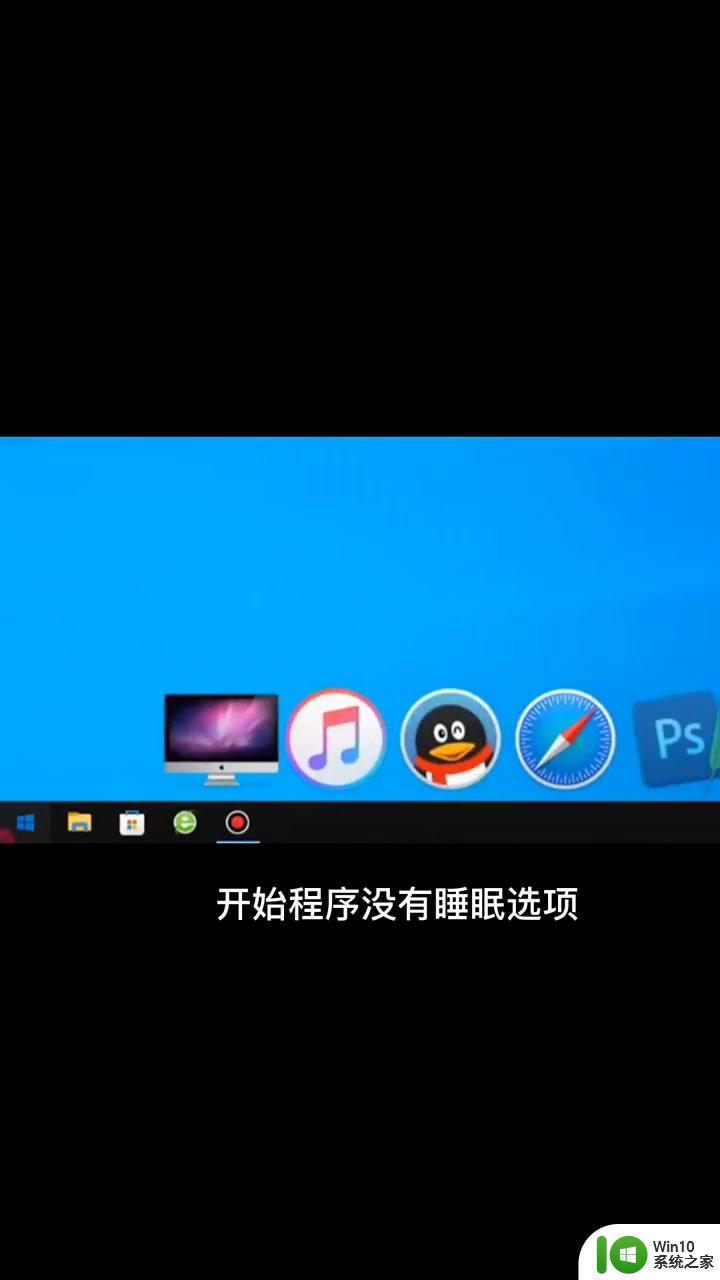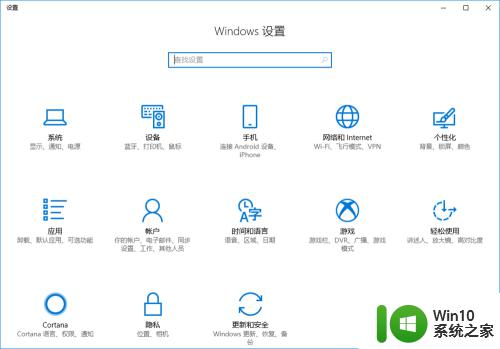win10设置休眠模式的方法 win10关闭睡眠模式的步骤
有些用户想要将win10电脑的休眠模式关闭来方便自己查看电脑的运行情况,但不知道如何操作,今天小编就给大家带来win10设置休眠模式的方法,如果你刚好遇到这个问题,跟着小编一起来操作吧。
具体方法:
1.右键点击系统桌面左下角的【开始】,在开始菜单中点击【命令提示符(管理员)】;
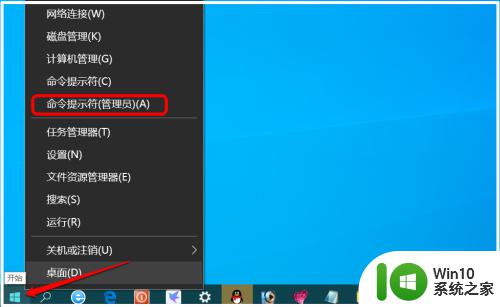
2.复制 powercfg -h off 命令到命令提示符窗口中,按下键盘上的回车键,不会显示什么内容;
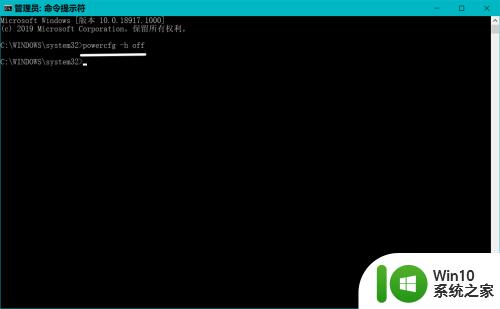
3.在系统 C:\盘中查看:休眠文件 hiberfil.sys已消失;
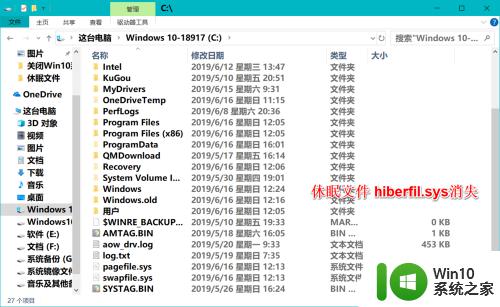
4.同时我们在系统 C:\的属性窗口中可以看到 已用空间为:44.1GB。
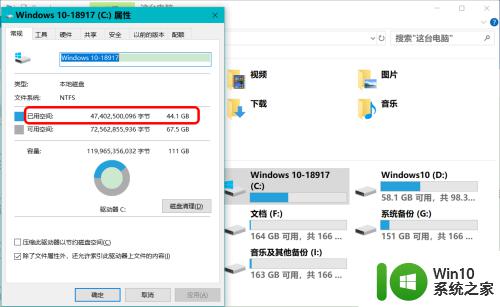 Windows10系统启用休眠功能
Windows10系统启用休眠功能
步骤:
1.右键点击系统桌面左下角的【开始】,在开始菜单中点击【命令提示符(管理员)】。复制 powercfg -h on 命令到命令提示符窗口中,按下键盘上的回车键,同样不会显示什么内容;
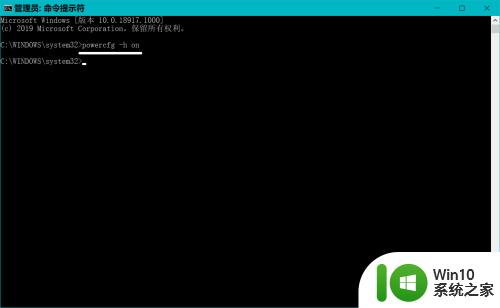
2.在系统C:\盘中查看:休眠文件 hiberfil.sys已恢复;
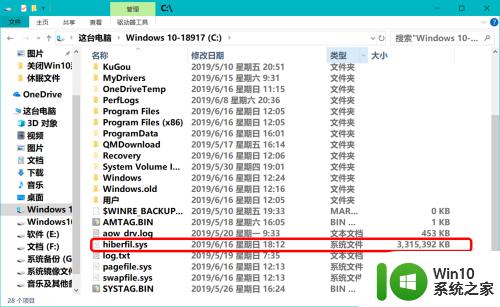
3.同时我们在系统 C:\ 的属性窗口中可以看到已用空间为 : 47.3GB。
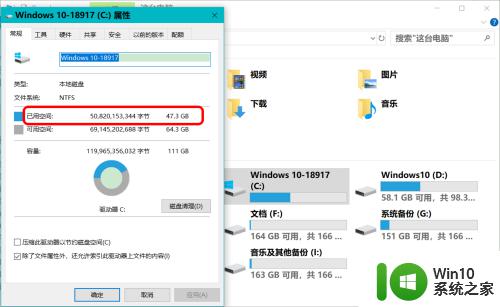
4.注意:无论是启用还是关闭休眠功能后,一定要在文件夹选项 - 查看窗口 - 高级设置框中 隐藏受保护的操作系统文件 前面复选框内打 √(保护系统文件) 。
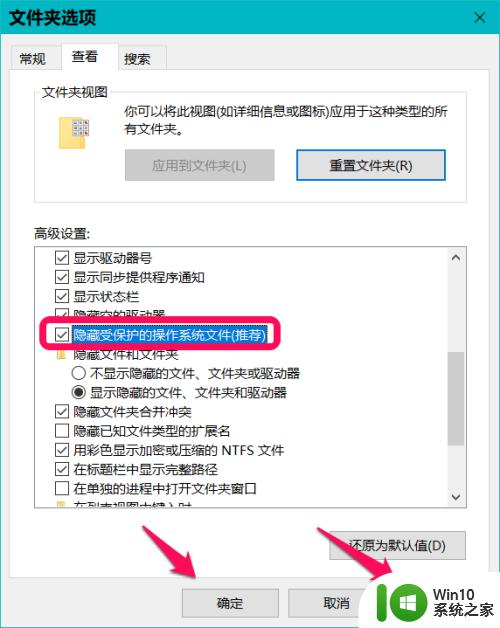
以上就是win10设置休眠模式的方法的全部内容,有出现这种现象的小伙伴不妨根据小编的方法来解决吧,希望能够对大家有所帮助。