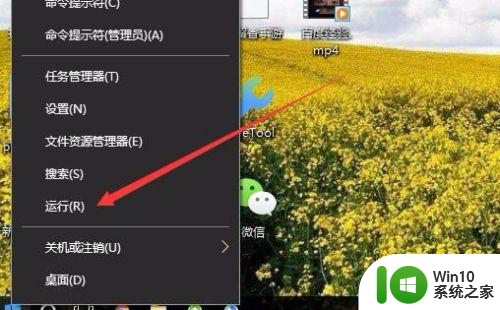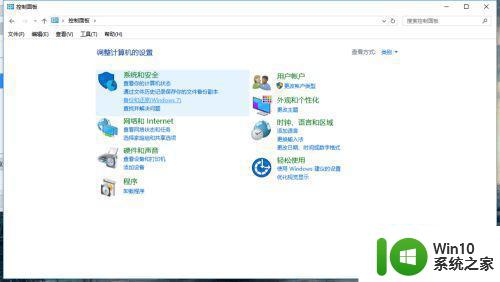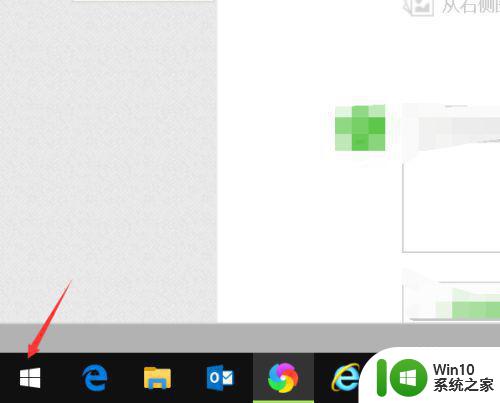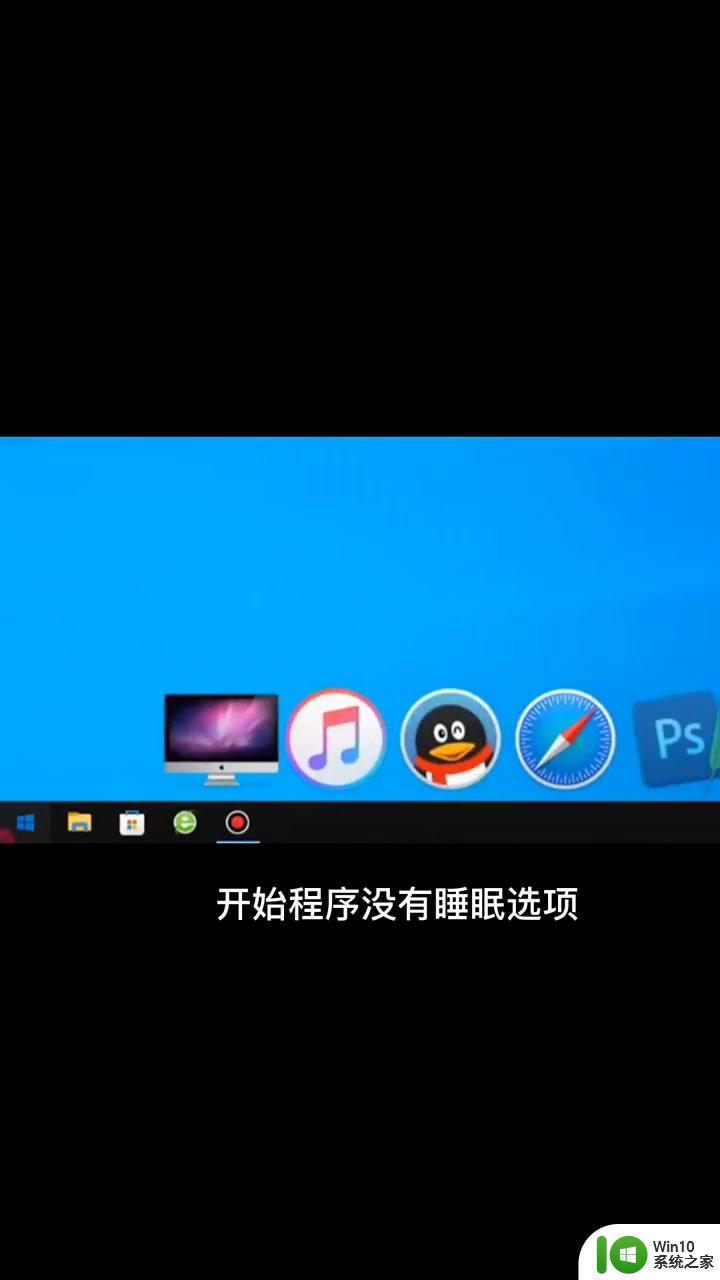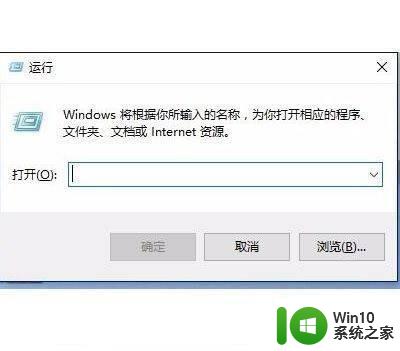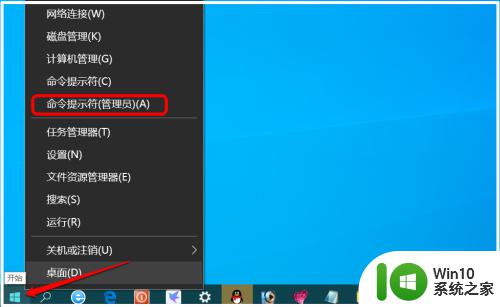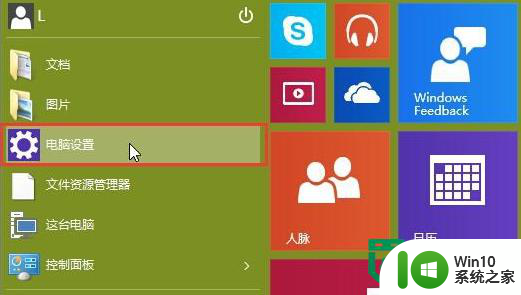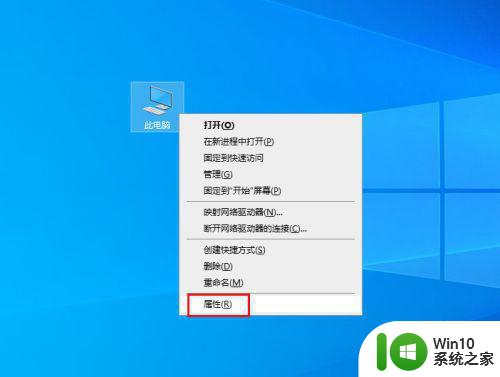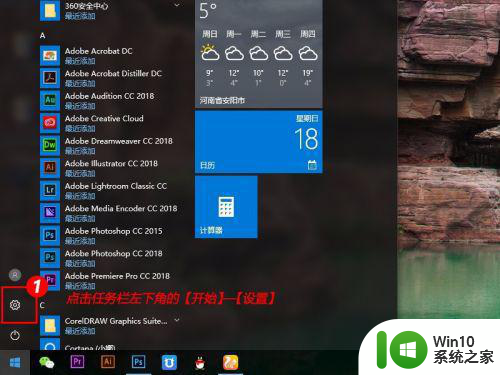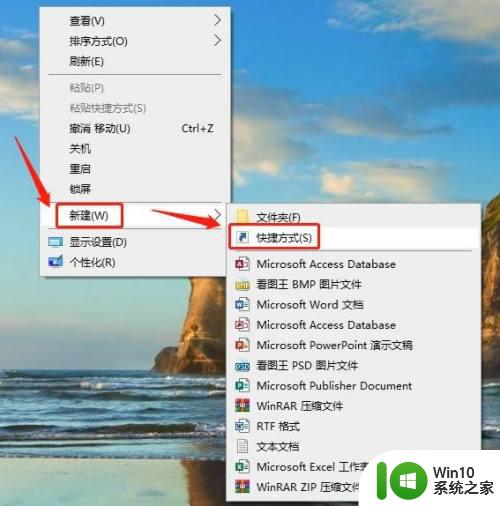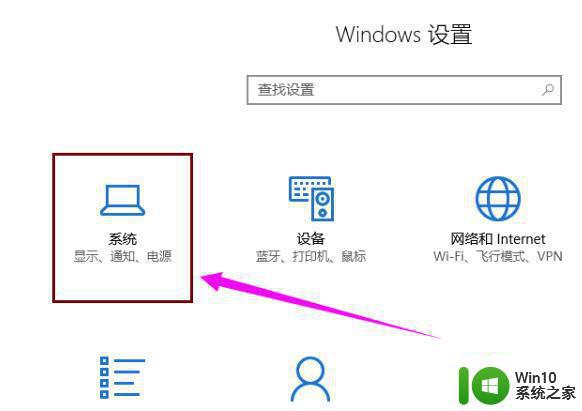w10开启睡眠模式不睡眠解决方法 W10睡眠模式打开后电脑不休眠怎么处理
w10开启睡眠模式不睡眠解决方法,近些年来随着人们生活节奏的加快和工作压力的增加,人们对于睡眠的重视程度也越来越高,有时候我们在使用Windows 10操作系统时可能会遇到一个问题:开启睡眠模式后电脑却不休眠。这个问题不仅会影响我们的工作效率,还可能加剧我们的疲劳感。解决这个问题变得尤为重要。在本文中我们将探讨一些解决W10睡眠模式不休眠的方法,帮助大家解决这一困扰。
具体方法:
1、选择电源按钮的功能,取消"启用快速启动"前面方框里的勾选,点击保存。
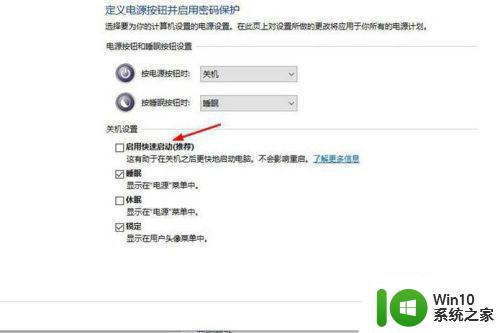
2、在高级电源选项中,关闭”允许混合睡眠“,禁用”允许使用唤醒定时器“,最后点击确定以保存这些设置。
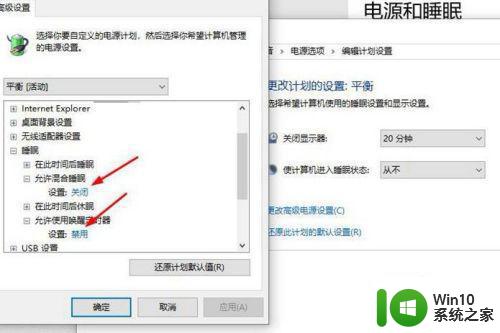
3、右键任务栏的微软图标,点击运行,输入”regedit“打开注册表,进入HKEY_LOCAL_MACHINESYSTEMCurrentControlSetControlSession ManagerPower, 在右侧找到"AwayModeEnabled",数值改为0,这一步很重要的,搞定。
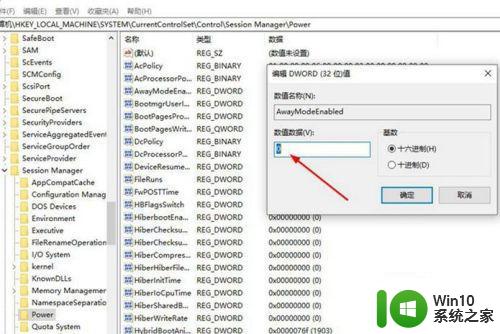
以上就是解决w10开启睡眠模式后不进入睡眠的方法,如果你遇到了这个问题,可以尝试按照以上方法解决,希望这能对大家有所帮助。