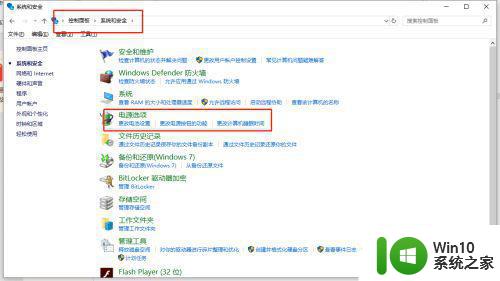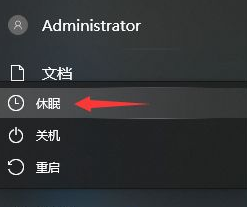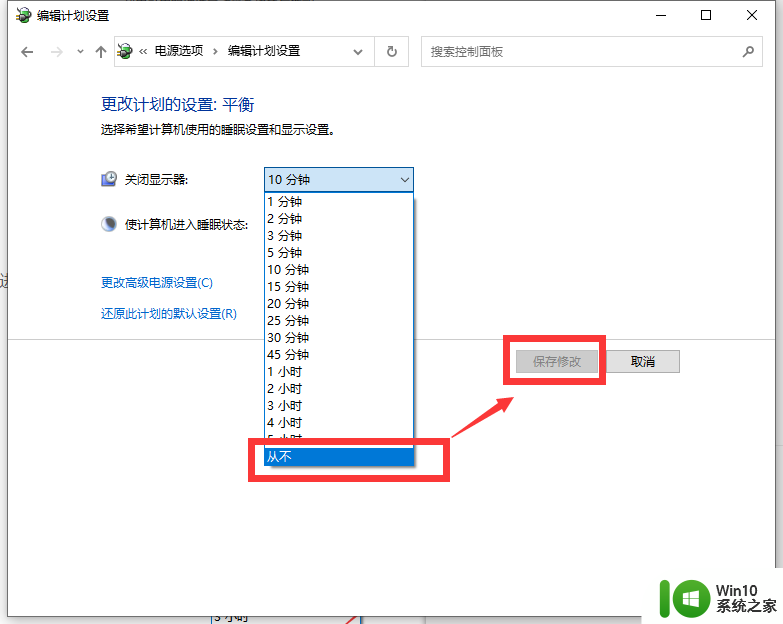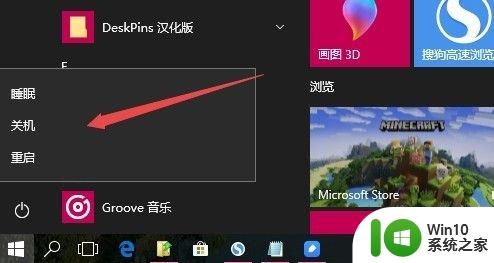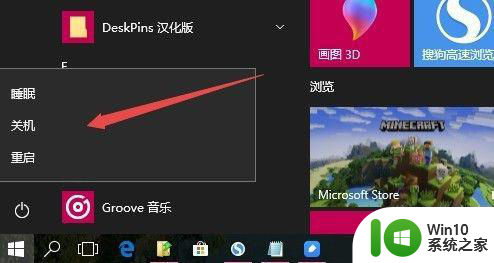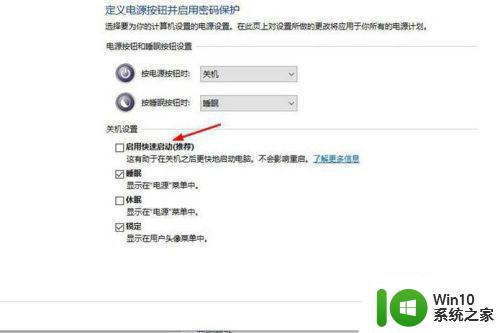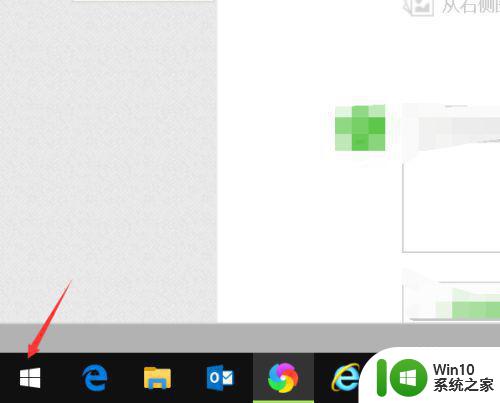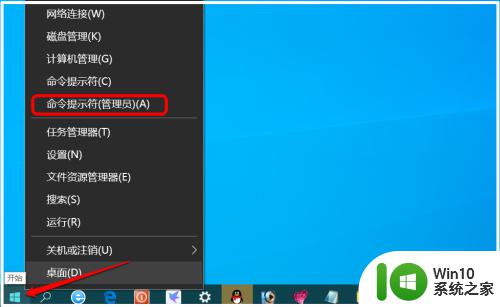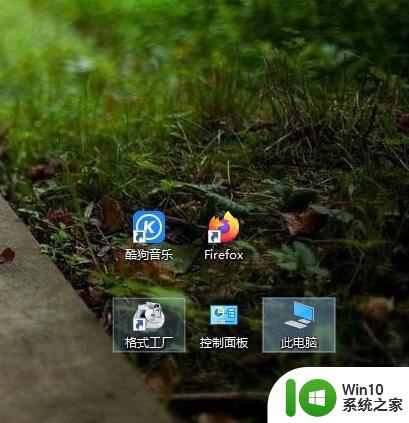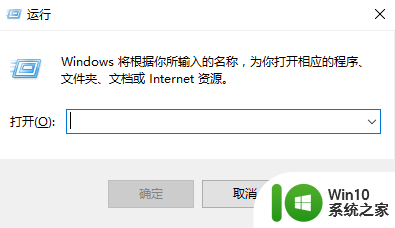win10没有睡眠只有休眠 Win10找不到休眠模式怎么解决
Win10系统是目前广泛使用的操作系统之一,但有时候用户可能会遇到一些问题,比如无法找到休眠模式,在Win10中,休眠模式是一种省电模式,它可以让电脑在不使用时进入睡眠状态,从而节省能源和延长电池寿命。如果您的Win10系统没有休眠模式,可能是由于系统设置或驱动程序问题引起的。接下来我们将介绍如何解决Win10找不到休眠模式的问题。
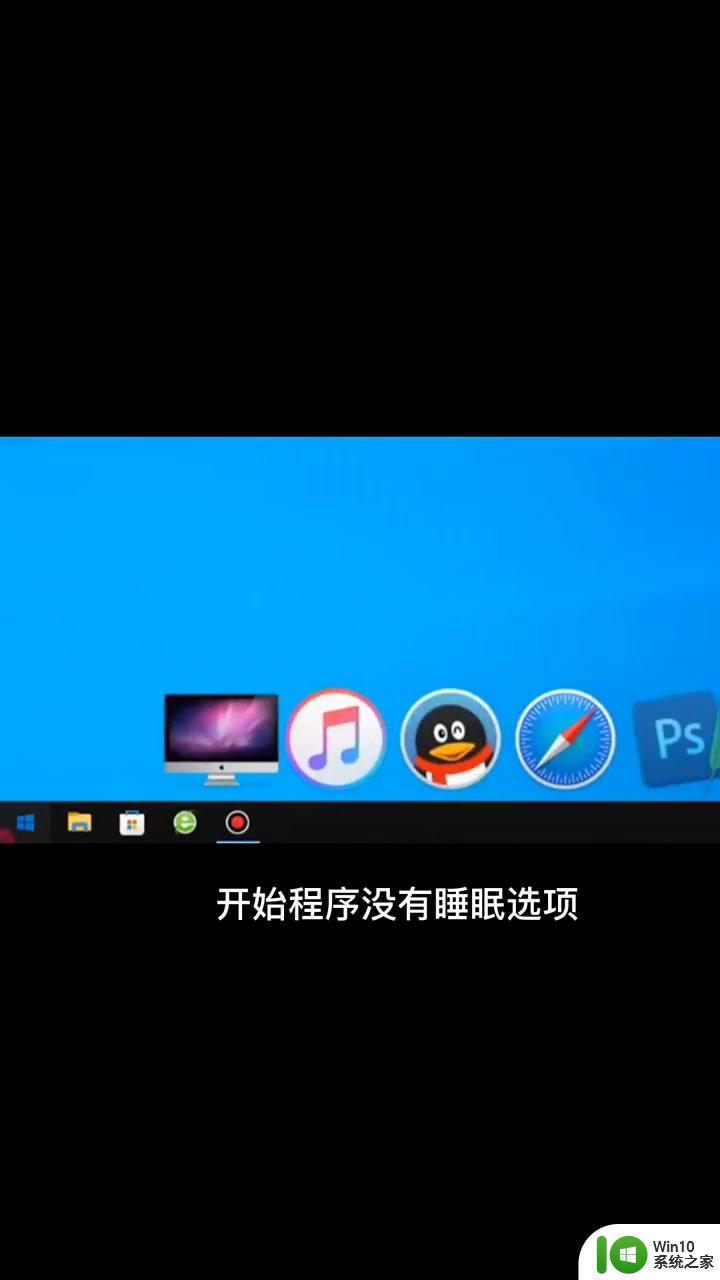
休眠模式和睡眠模式的区别
1、休眠模式:
当Windows系统进入休眠模式之后,将电脑当前的运行状态和数据保存到了硬盘。然后整台电脑的硬件(cpu、内存、硬盘等)都处于断电状态,这种模式完全不耗电,当我们需要恢复的时候,系统将从硬盘中读取数据内容到内存中,由于硬盘的运行速率与内存相差甚远,所以唤醒休眠状态要比唤醒待机状态更费时一些,但是休眠状态是整体硬件处于断电状态,所以即使在电源断开的情况下,下次依然能恢复到休眠前的电脑运行状态。
2、睡眠模式:
当Windows系统进入睡眠模式之后,将电脑当前的内存中的运行状态和数据存储在硬盘中。并且保持给内存供电,内存中的运行数据依然存在,这个过程相当于同时开启了待机和休眠。
如果没出现电源断开等问题,那么当唤醒睡眠状态时,首先从内存中读取数据,快读恢复电脑的运行状态,如果出现了电源断开等异常,那么在唤醒睡眠时,将从硬盘上恢复数据,速度相对较慢。
Win10系统没有休眠模式的解决方法
首先我们点击“开始菜单”,点击“设置”,进入到Windows设置界面,我们点击“系统”选项。
点击“电源和睡眠”,在右侧窗口中我们点击“其他电源设置”。
点击“选择电源按钮的功能”。
如果关机设置下面的选项是灰色的,我们点击“更改当前不可用的设置”。
这时候,我们勾选休眠选项,并点击保存修改按钮。
如果没有这个选项,解决办法:鼠标右键点击“开始菜单”。选择“Windows powershell(管理员)”,在Windows powershell窗口中输入命令:powercfg -h on。
这时候,我们就可以看到电源选项中,多了一个休眠模式。
以上就是win10没有睡眠只有休眠的全部内容,碰到同样情况的朋友们赶紧参照小编的方法来处理吧,希望能够对大家有所帮助。