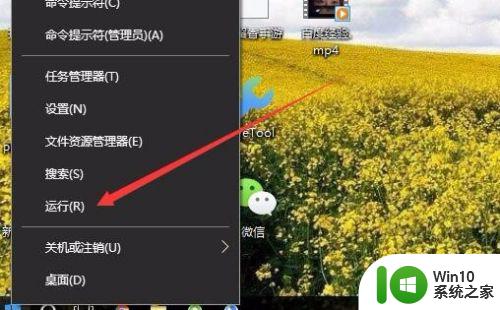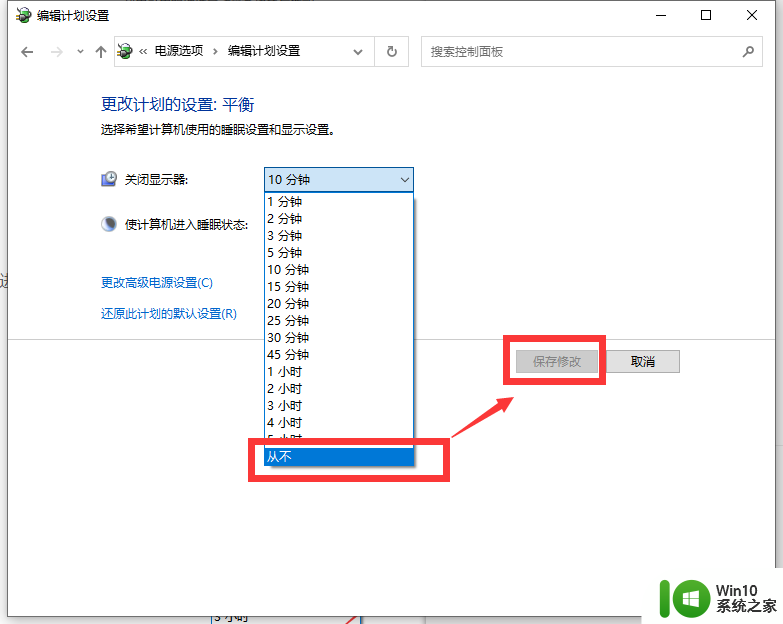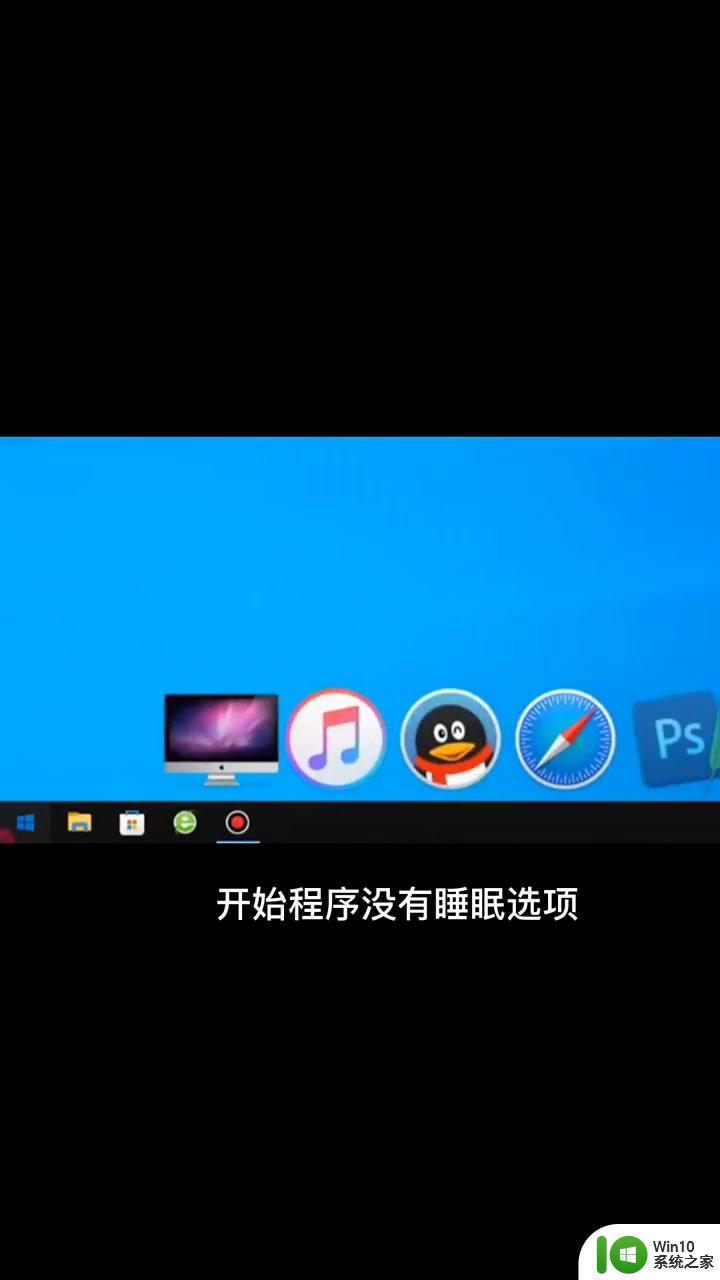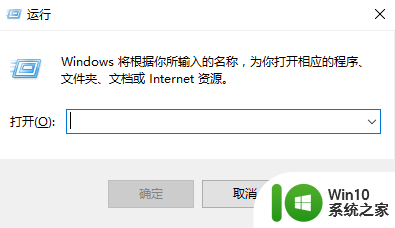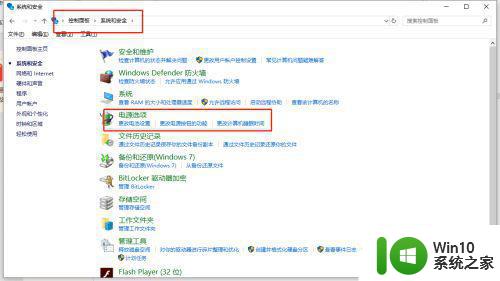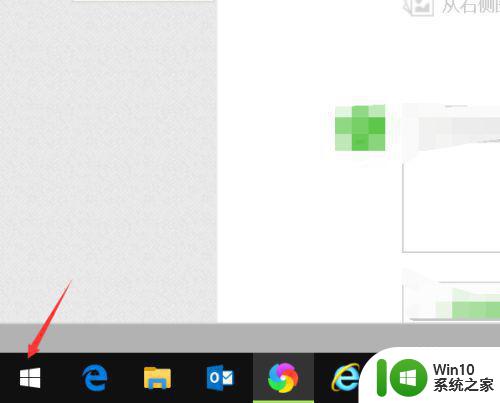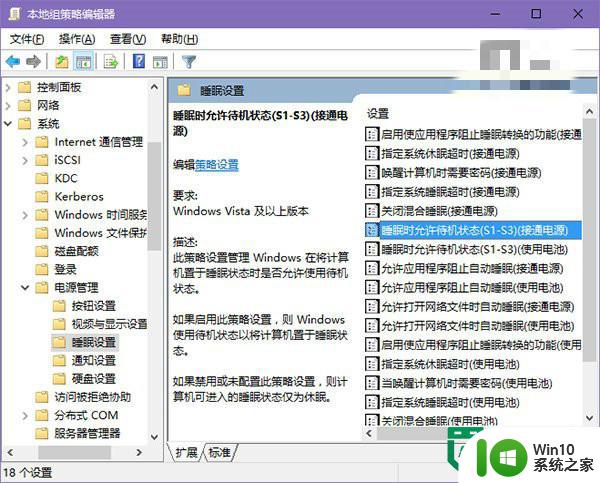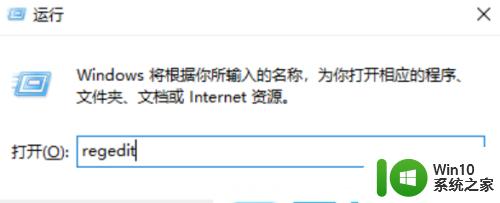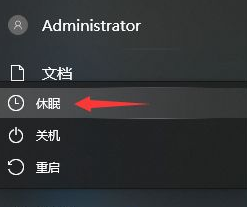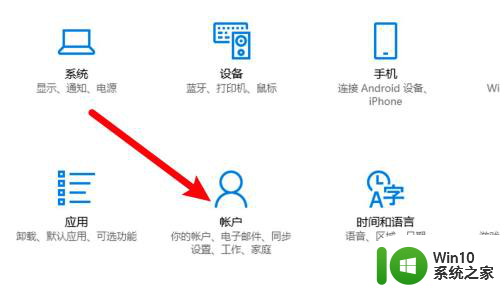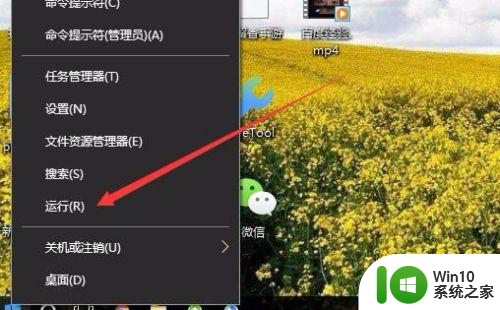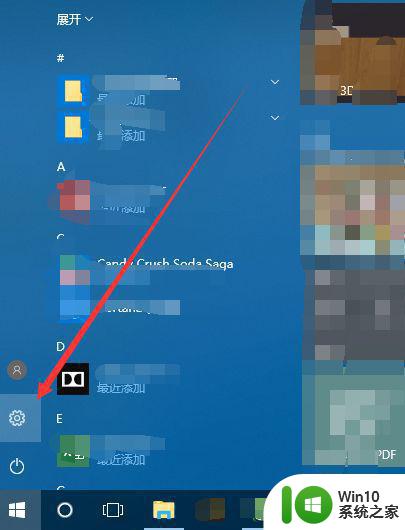win10没有休眠选项的解决方法 win10没有睡眠设置怎么办
有些用户想要开启win10电脑中的休眠设置来让稍微降低电脑闲置时的能耗,但是却发现没有休眠设置,今天小编给大家带来win10没有休眠选项的解决方法,操作很简单,跟着小编一起来操作吧。
解决方法:
1.在Windows10系统点击开始菜单,然后点击电源按钮后。在弹出的菜单中发现没有“休眠”菜单项。
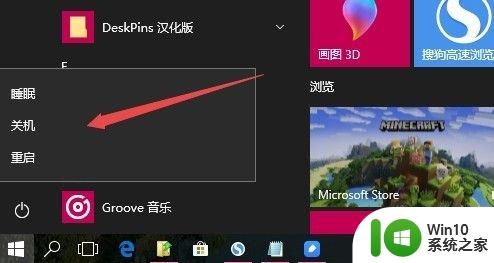
2.这时可以依次点击“开始/Windows系统/控制面板”菜单项。
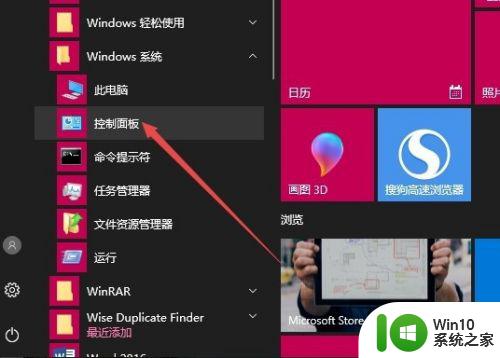
3.在打开的控制面板窗口中,点击右上角的“查看方式”下拉菜单。在弹出菜单中选择“大图标”菜单项。
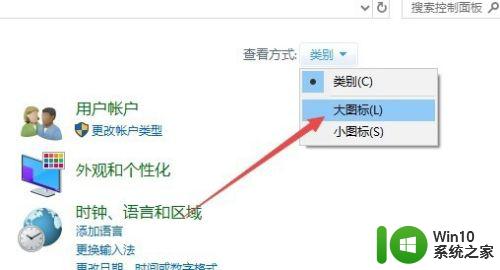
4.这时会打开所有的控制面板项窗口,点击窗口中的“电源选项”图标。
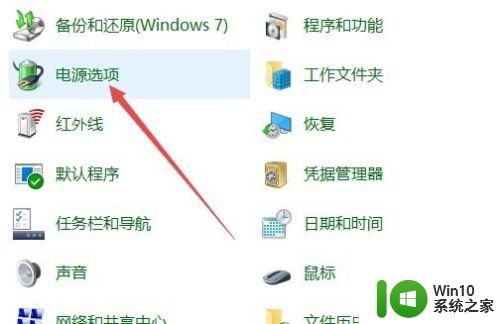
5.在打开的电源选项窗口中,点击左侧边栏的“选择电源按钮的功能”快捷链接。
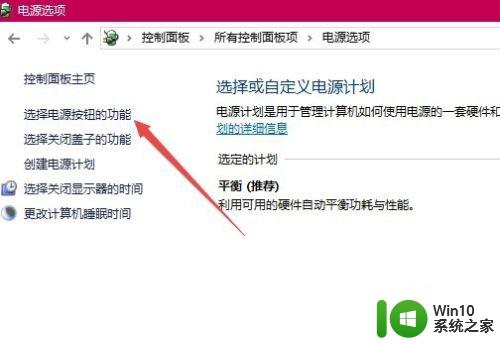
6.接着会弹出定义电源按钮并启用密码保护窗口,点击“更改当前不可用的设置”快捷链接。
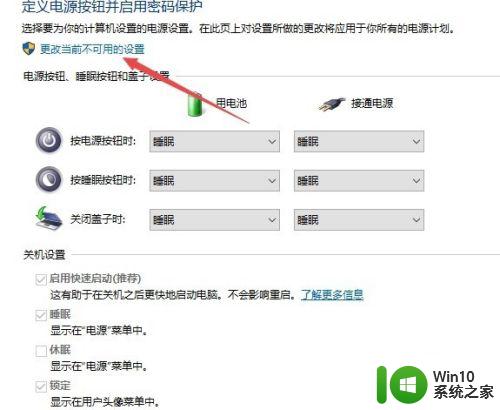
7.这时看到下面的各项都已可以设置了,选中“休眠”前面的复选框。最后点击保存修改按钮。
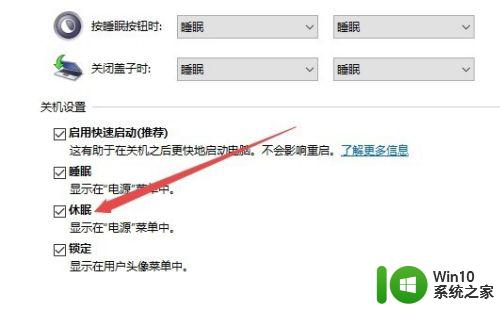
8.这时再次打开开始菜单,点击电源按钮,就可以看到有休眠的选项了。
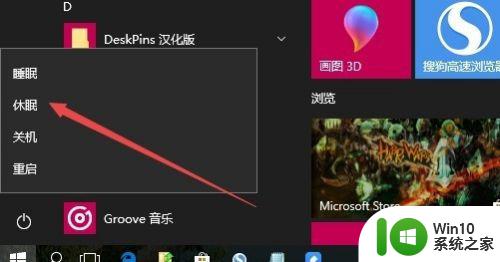
以上就是win10没有休眠选项的解决方法的全部内容,碰到同样情况的朋友们赶紧参照小编的方法来处理吧,希望能够对大家有所帮助。