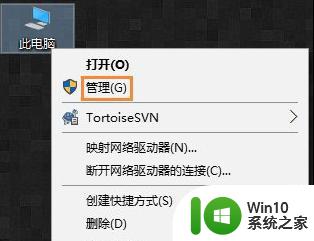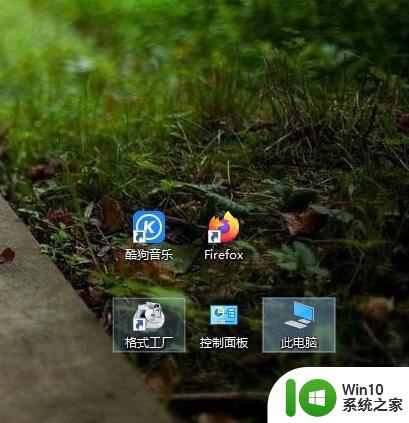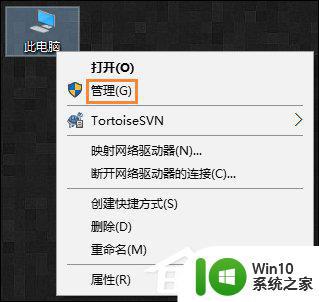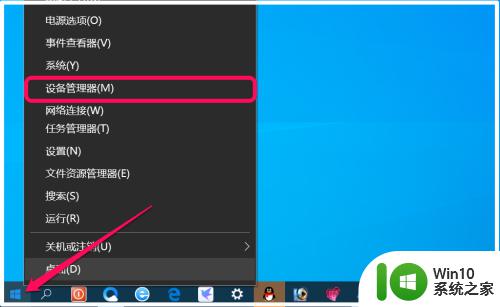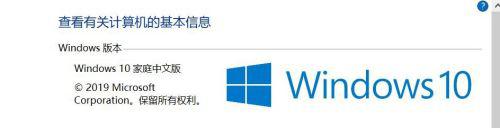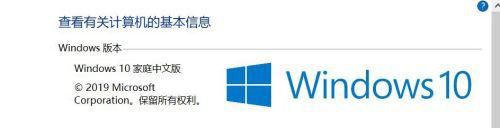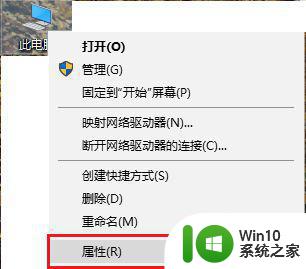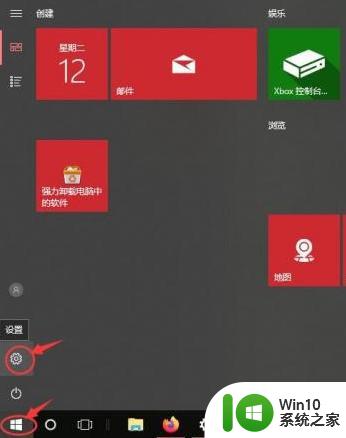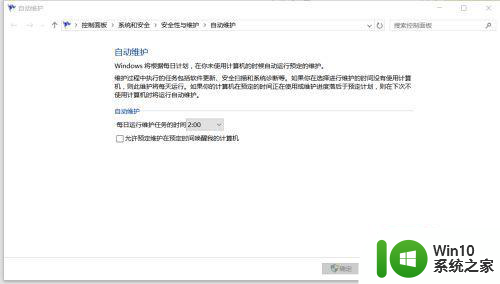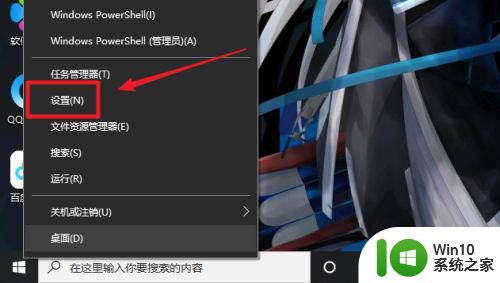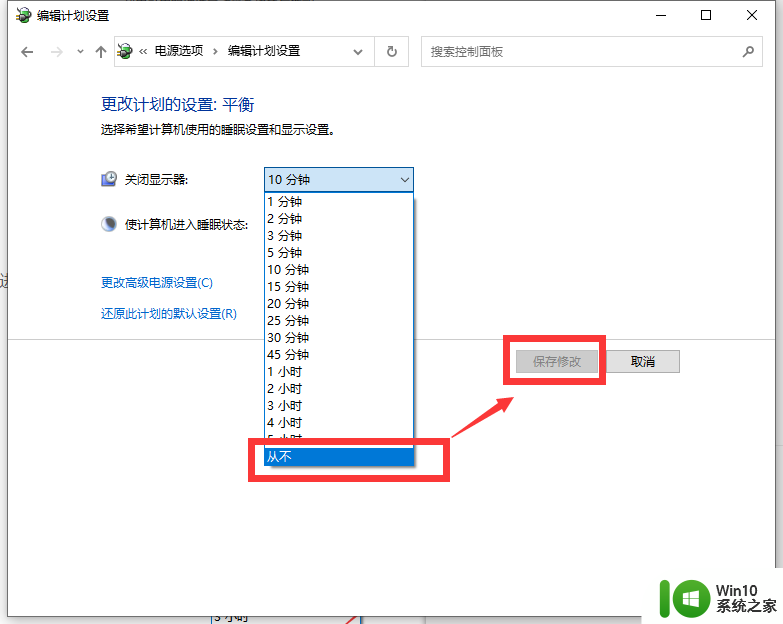win10休眠后键盘没反应修复方法 win10休眠后键盘失灵怎么办
由于win10电脑在运行过程中出现一段时间没有操作时,系统就会默认进入到休眠状态,当用户想要重新使用时就可以将其唤醒,不过在win10系统休眠唤醒之后却遇到了键盘失灵的问题,那么win10休眠后键盘没反应修复方法呢?下面小编就来教大家win10休眠后键盘失灵怎么办。
具体方法:
1、首先什么问题导致你的键盘不能使用的,睡眠机制,那我们就从找这个开始,点击设置
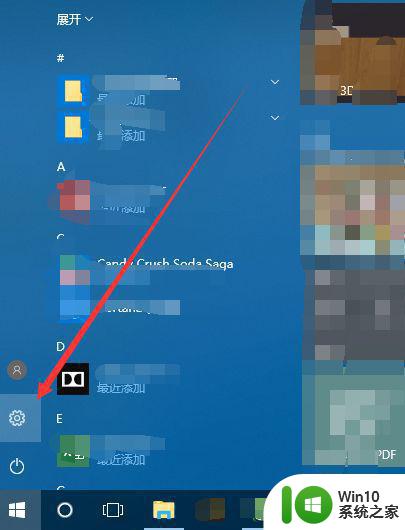
2、进入设置主页,点击第一个的系统,这里面可以设置电源问题
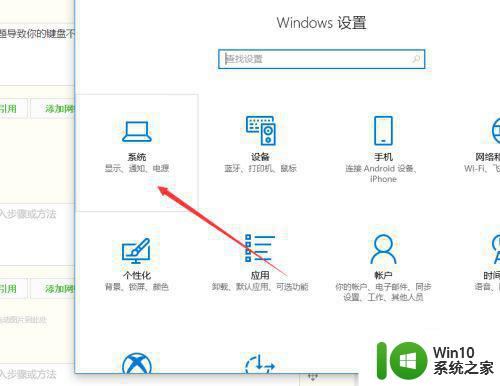
3、接下来点击电源和睡眠这个选项
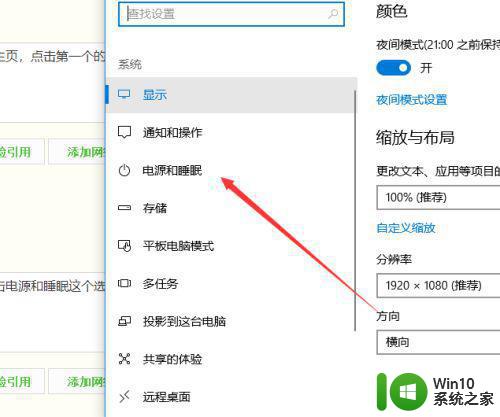
4、去掉这个问题的办法之一,就是不要睡眠功能了
点击时间选项,选择从不就可以了
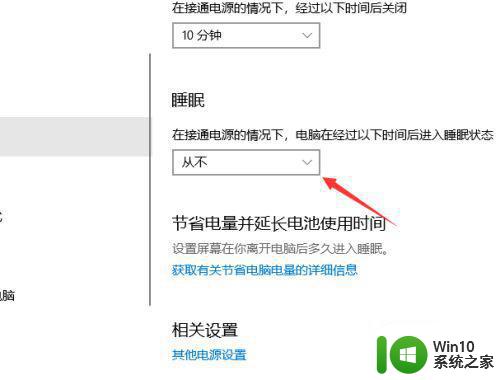
5、如果要睡眠功能的情况下唤醒还能使用,点击其他电源设置
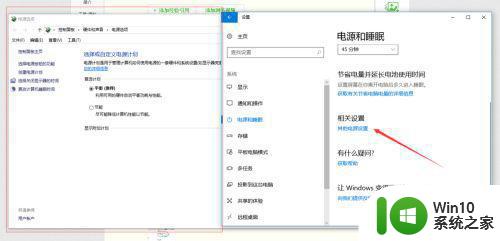
6、点击你选择计划后面的更改计划设置
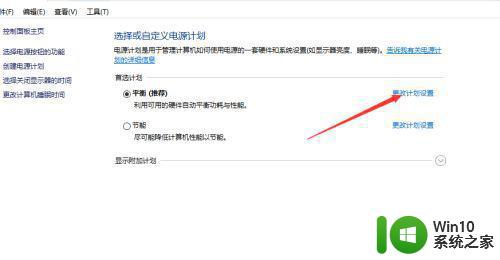
7、之后点击更改高级电源设置,把影响键盘的设置给去掉
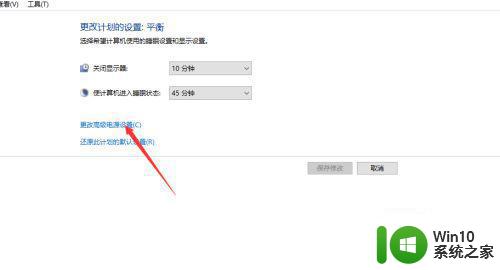
8、在这里面找到USB设置点击打开
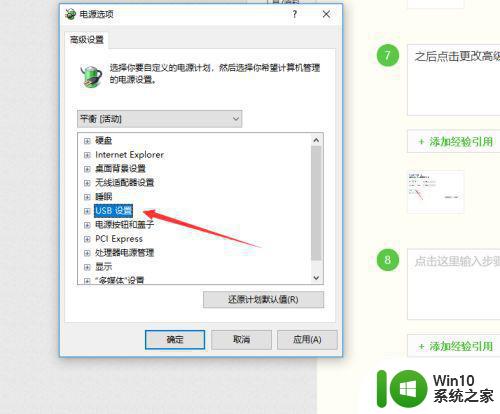
9、睡眠的时候USB是被关闭的,而关闭之后启动键盘失灵,那我们就让他睡眠的时候不睡眠USB,把启用改成禁用
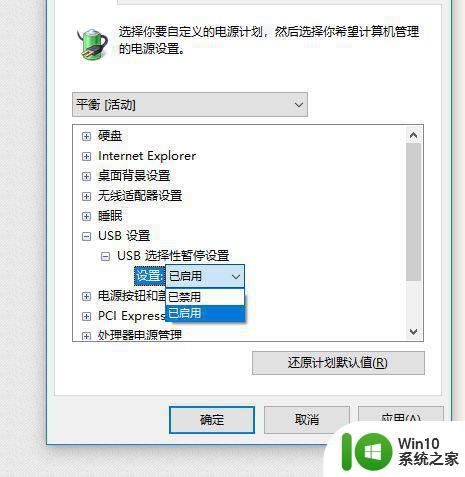
以上就是有关win10休眠后键盘失灵怎么办了,有遇到相同问题的用户可参考本文中介绍的步骤来进行修复,希望能够对大家有所帮助。