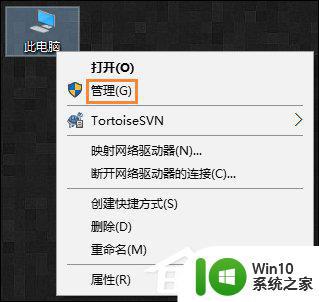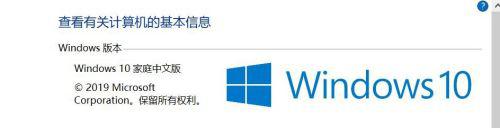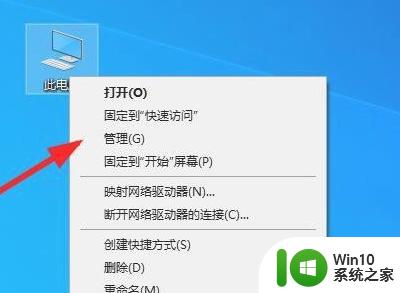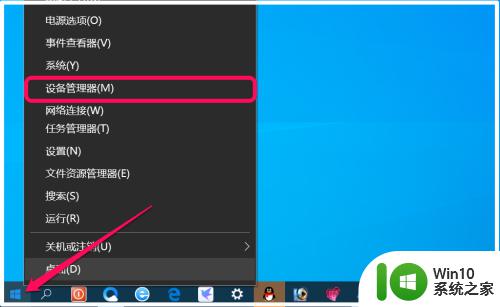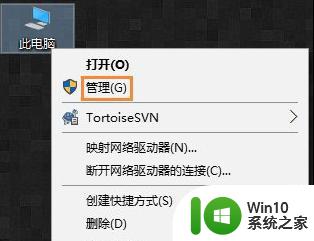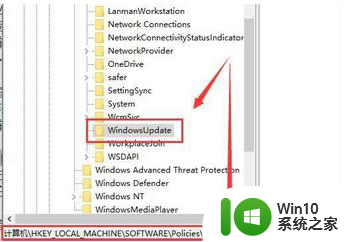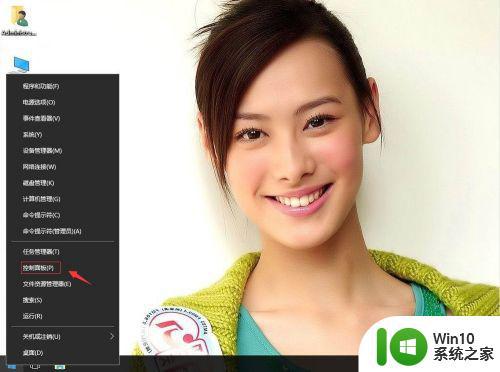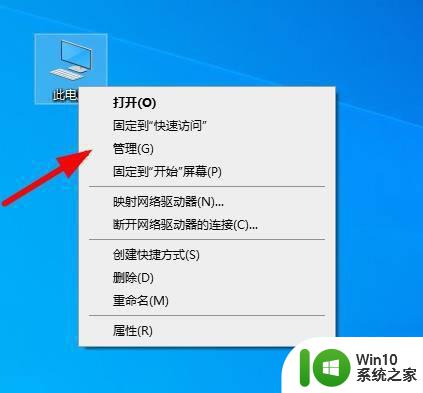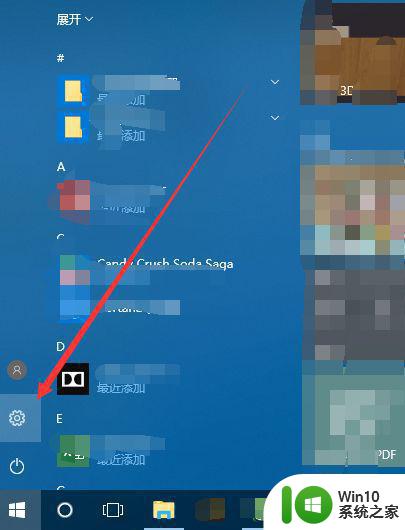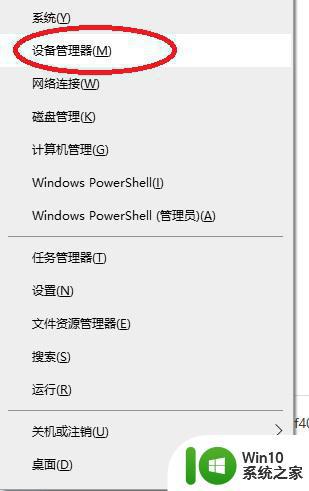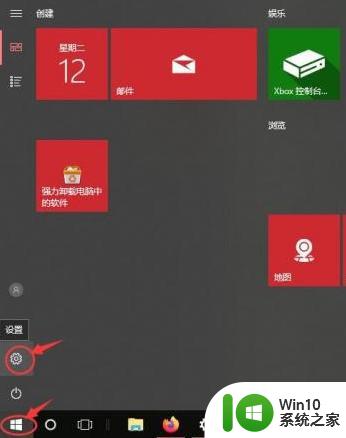win10电脑休眠后鼠标失灵不能用如何解决 win10休眠后鼠标无法使用怎么办
更新时间:2024-01-14 16:49:29作者:jiang
近年来随着科技的不断发展,Win10操作系统成为了广大电脑用户的首选,就在许多用户享受着Win10带来的便利与高效时,一些问题也随之而来。其中一个常见的问题就是在Win10电脑休眠后,鼠标无法使用的情况。当我们打开电脑后,发现鼠标指针不再动,无法点击或者滚动。这种情况给我们的使用带来了很大的困扰。我们应该如何解决这个问题呢?本文将为大家介绍一些解决方法,帮助大家更好地应对Win10电脑休眠后鼠标失灵的问题。
具体步骤如下:
1、首先启动电脑并进入windows10系统。
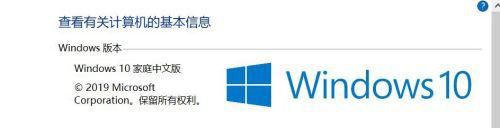
2、在桌面找到此电脑右键,在弹出的下拉菜单中选中管理。
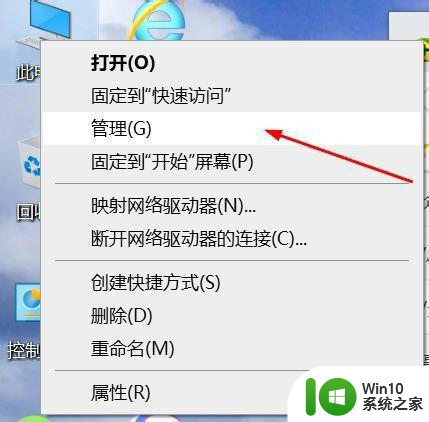
3、此时我们点击左侧界面中最-设别管理器。
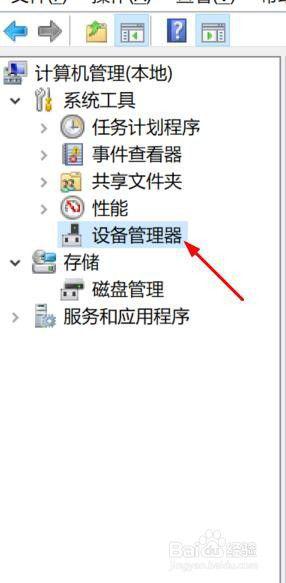
4、在右侧找到“鼠标和其他指针设备”右击一下,打开-属性。
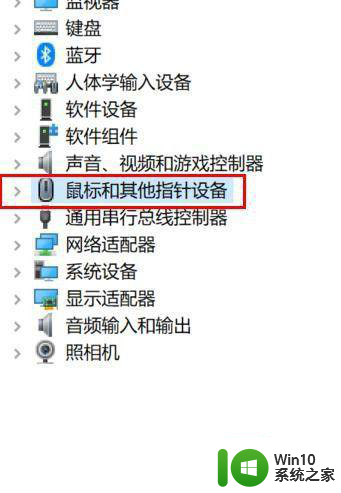
5、在属性窗口中切换到“电源管理”选项。
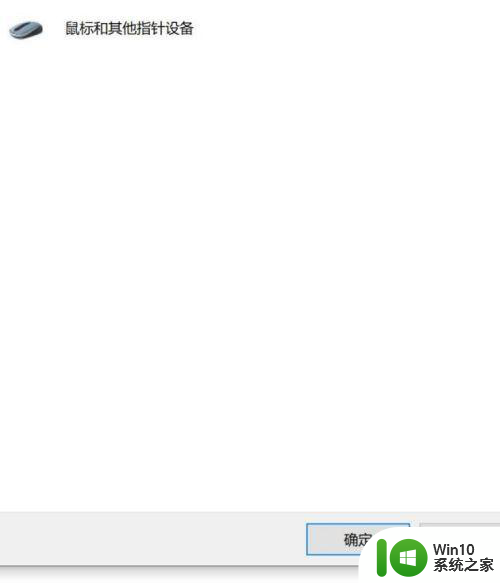
6、在下面的“允许此设备唤醒计算机”的框内勾中即可。
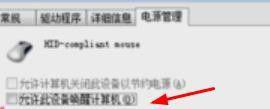
以上就是win10电脑休眠后鼠标失灵不能用如何解决的全部内容,还有不清楚的用户就可以参考一下小编的步骤进行操作,希望能够对大家有所帮助。