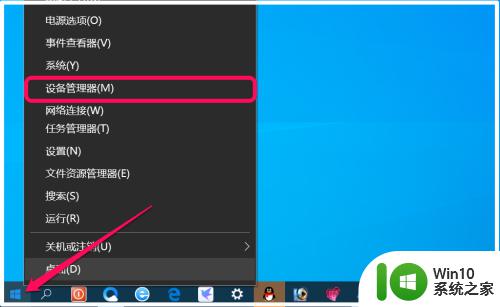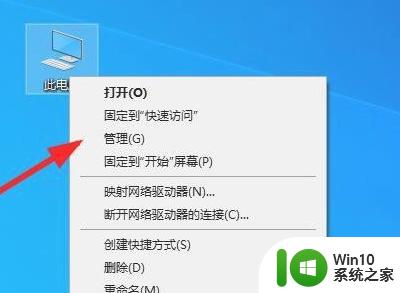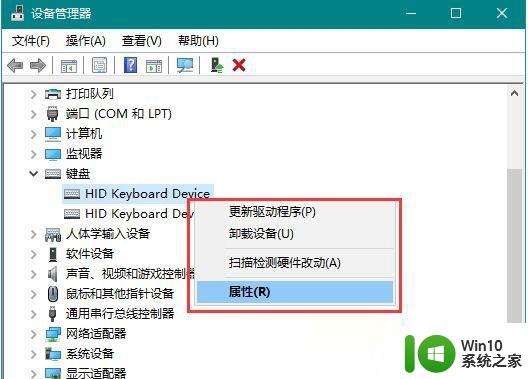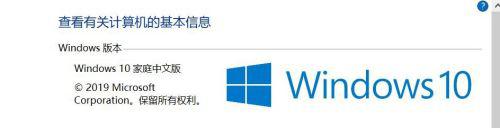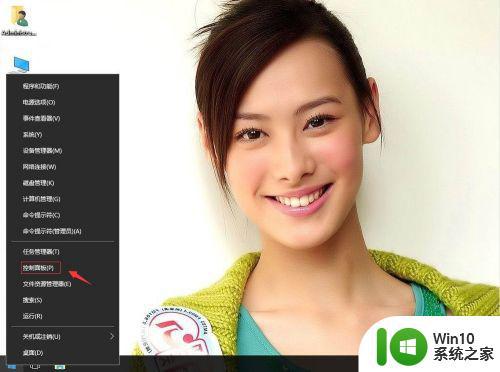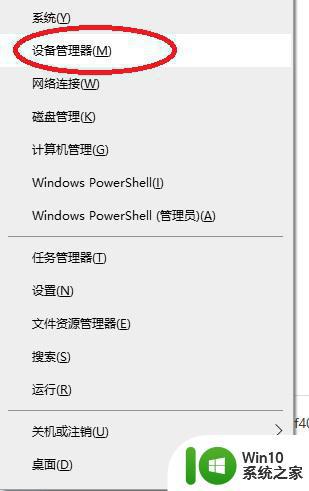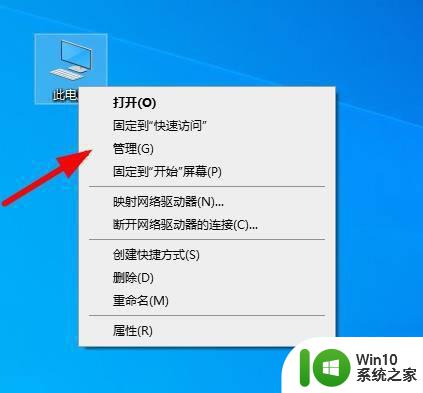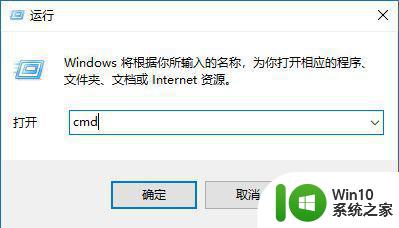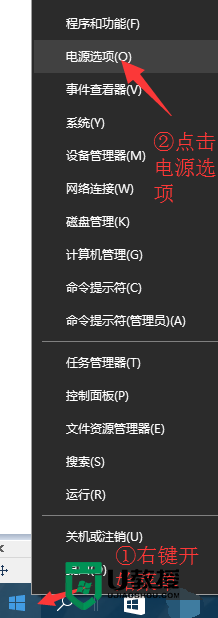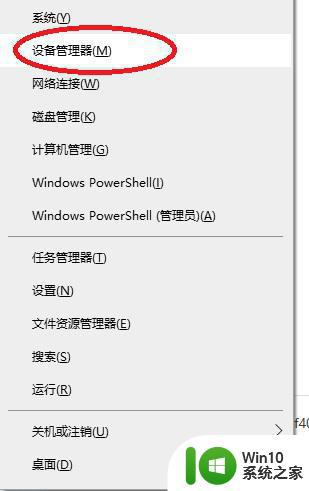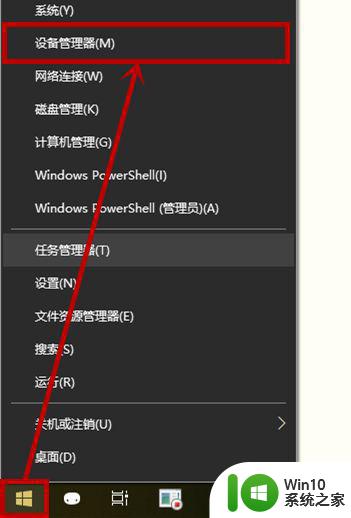win10电脑休眠键盘鼠标无法唤醒怎么解决 win10电脑休眠后键盘鼠标无法唤醒怎么办
win10电脑休眠键盘鼠标无法唤醒怎么解决,在使用Win10电脑时,有时候我们会遇到一个问题,就是当电脑进入休眠状态后,键盘和鼠标无法唤醒电脑,这对于我们来说可能会带来很多困扰,因为我们无法继续使用电脑进行工作或者娱乐。当我们遇到这样的问题时,应该如何解决呢?下面将为大家介绍一些简单的解决方法,希望对大家有所帮助。
解决方法:
1、首先我们为了win10进入睡眠模式键盘鼠标无法唤醒解决的问题,我们需要按一下我们电脑的电源键一下,然后静静等待5秒左右,电脑屏幕会亮起。

2、然后我们需要做的是,在电脑屏幕亮起之后,我们点击鼠标左键一下,会进入电脑的登录界面,然后我们输入我们的电脑密码即可哦。
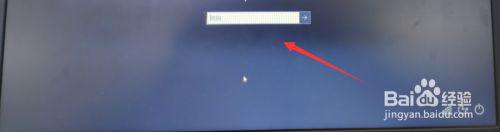
3、之后我们需要做的是,鼠标左键点击一下密码输入框后面的小图标,图标如下图所示哦。
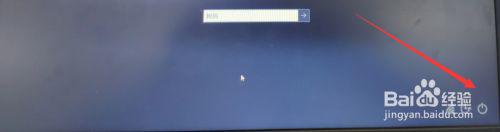
4、最后我们需要做的是,如果我们唤醒电脑之后,不打算使用了,我们可以直接点击登录界面右下角的关机按钮,关闭电脑哦。
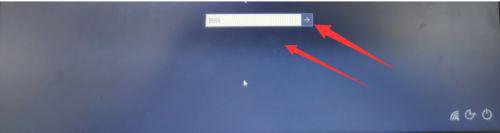
以上就是解决win10电脑休眠时键盘鼠标无法唤醒的全部内容,如果你遇到同样的问题,参照小编的方法来解决吧,希望这些方法对你有所帮助。