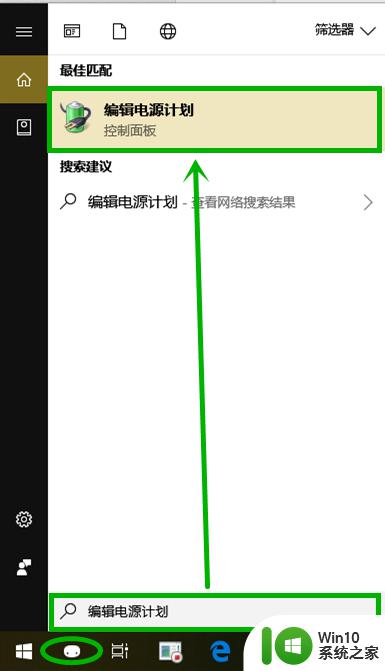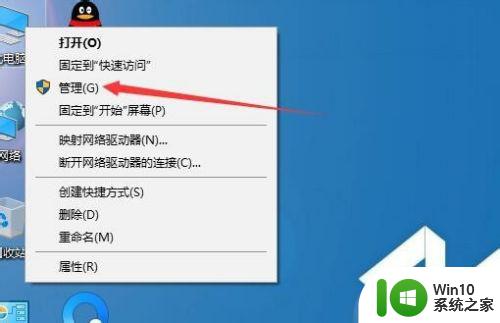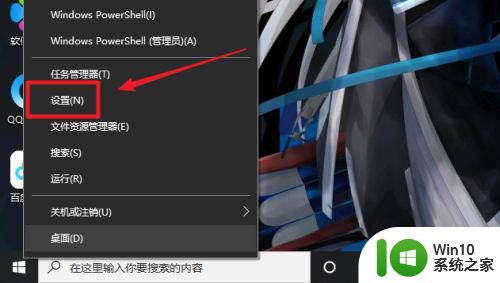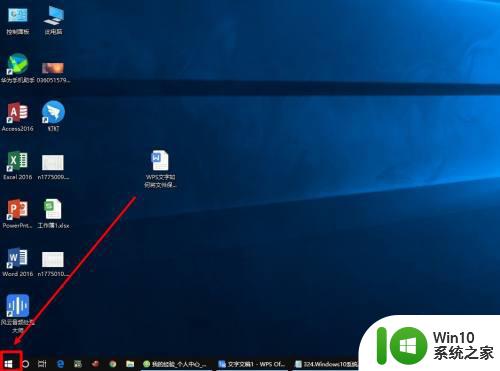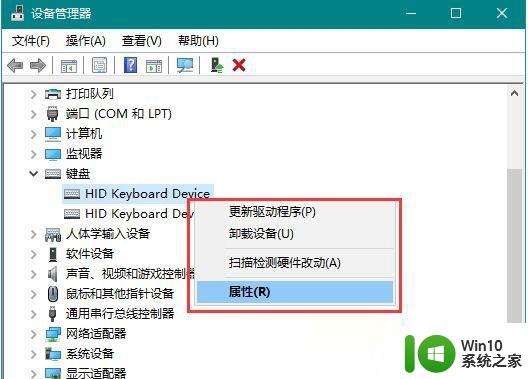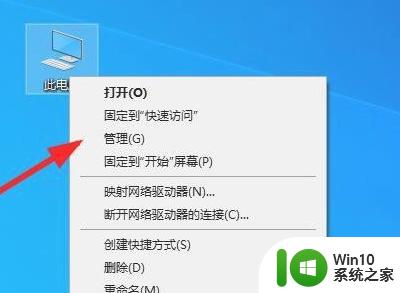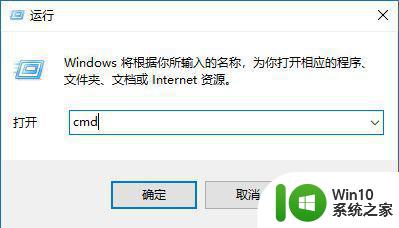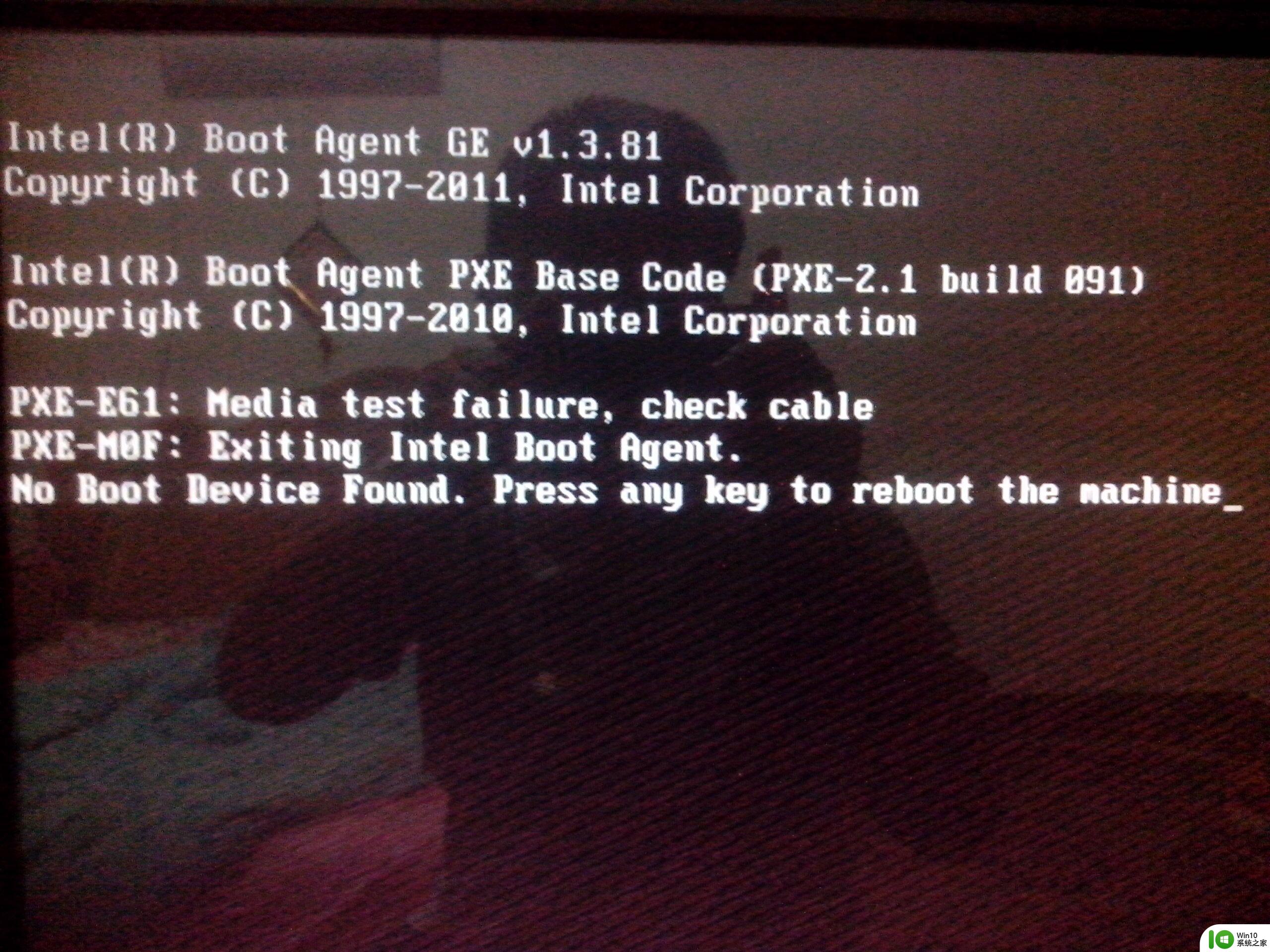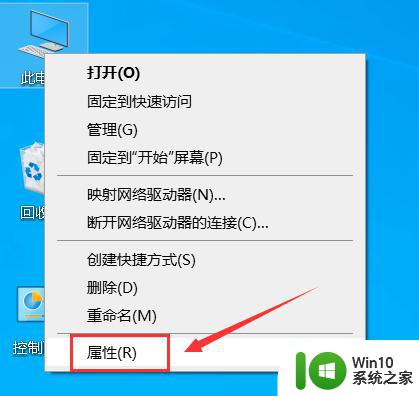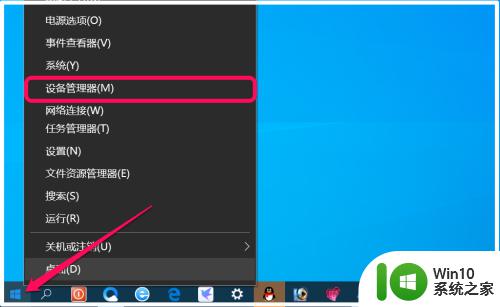win10笔记本电脑休眠后无法唤醒怎么办 怎么解决笔记本睡眠后无法唤醒win10
在电脑上,我们可以设置电脑自动进入睡眠状态,一般都是在我们是在没有使用的情况下才会进入休眠状态的,最近有win10用户遇到了笔记本电脑睡眠后无法唤醒的问题,那么怎么解决笔记本睡眠后无法唤醒win10呢,下面小编给大家分享解决该问题的方法。
解决方法:
1、任务栏右击开始徽标(或者通过快捷键“win+r”打开菜单),在开始菜单选择【设备管理器】。
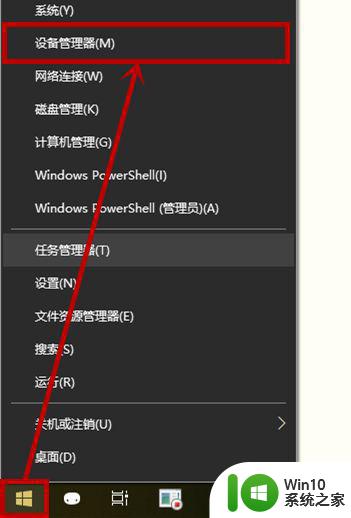
2、在打开的【设备管理器】界面双击【系统设备】选项。
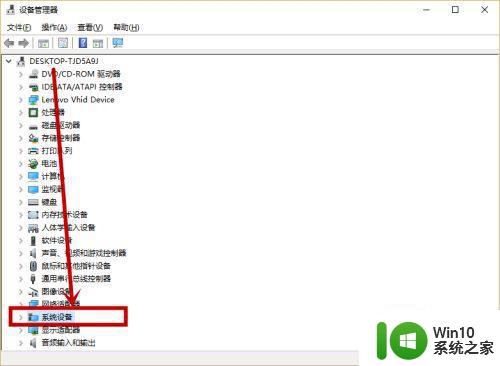
3、在展开的【系统设备】隐藏列表右击【Intel(R) Management Engine Interface】选项,选择【属性】。
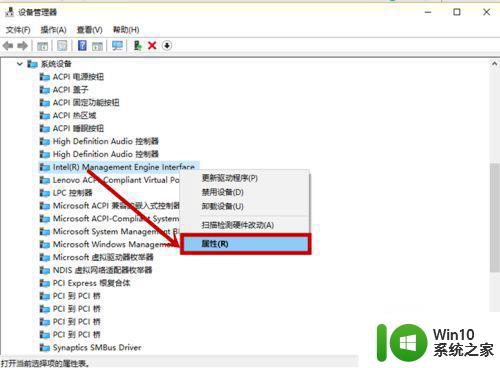
4、在打开的属性窗口选择【电源管理】选项卡,然后将【允许计算机关闭此设备以节约电源】前面的√去掉,点击【确定】。
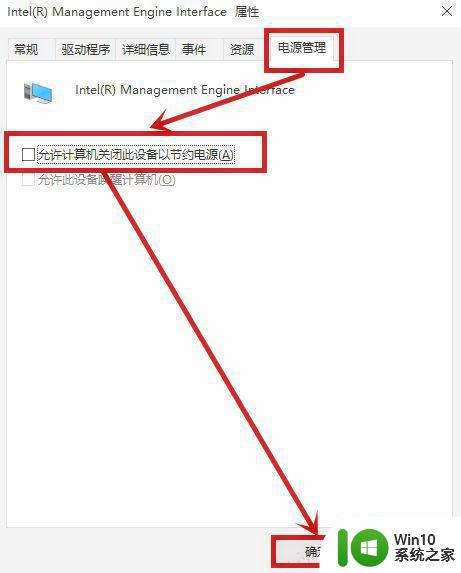
5、同样右击任务栏开始徽标,选择【电源选项】,在打开的窗口右侧下拉找到【其它电源设置】并点击。
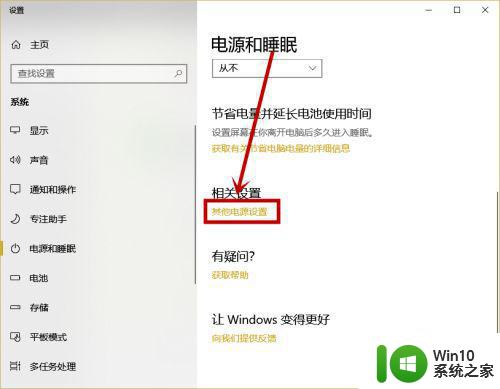
6、在打开的【电源选项】界面点击电源计划右侧的【更改计划设置】选项。
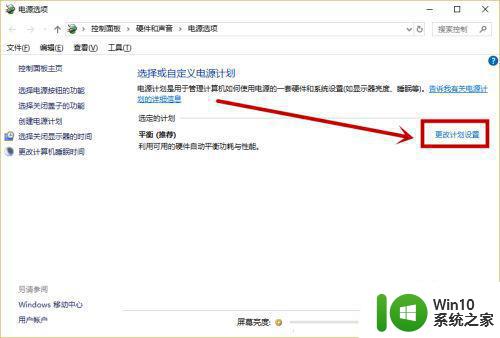
7、在打开的【编辑计划设置】界面点击【还原此计划的默认设置】选项,然后再点击【是】就行了。
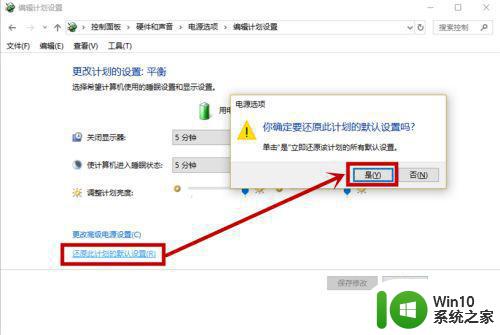
以上就是win10解决笔记本睡眠后无法唤醒的方法,有出现休眠后无法唤醒的,可以按上面的方法来进行解决。