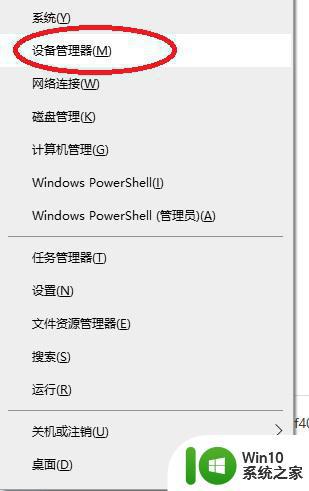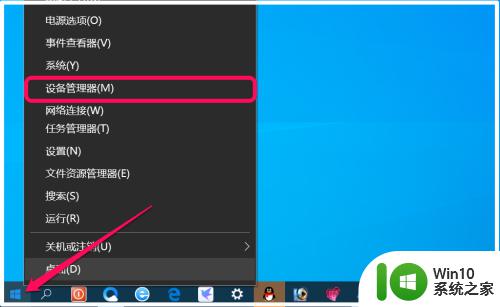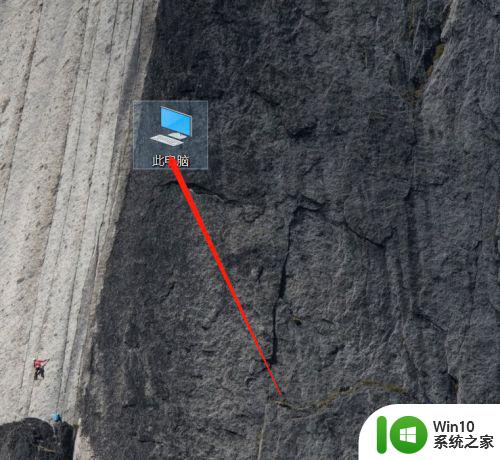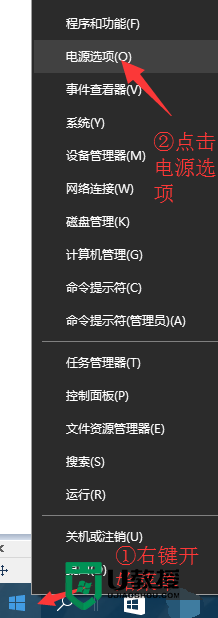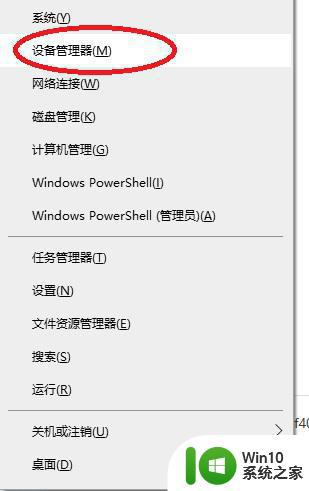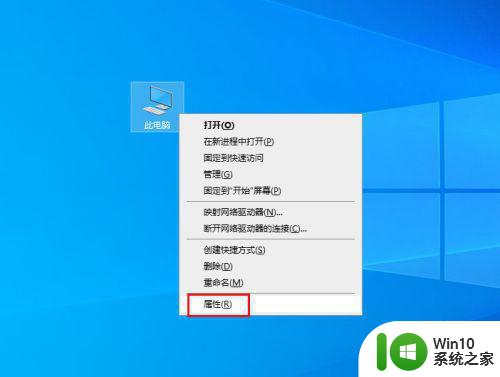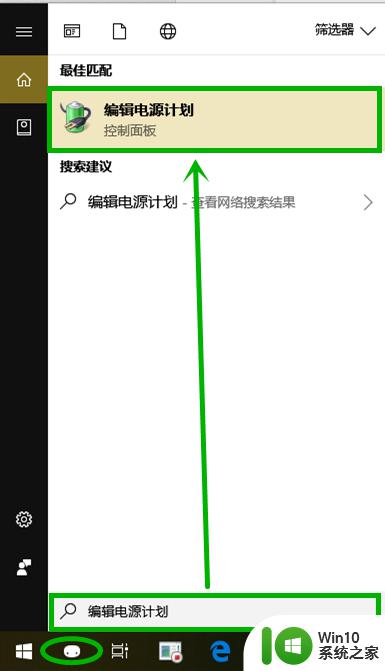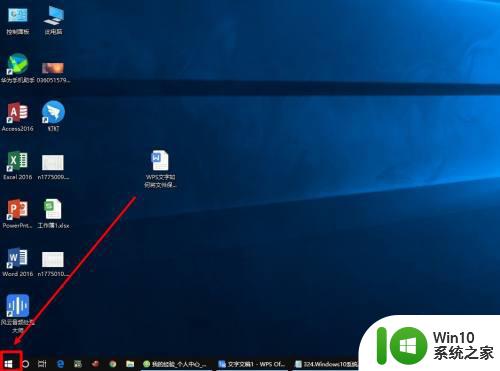win10睡眠唤醒键盘无法唤醒 win10电脑睡眠后无法唤醒键盘鼠标
Win10电脑睡眠后无法通过键盘或鼠标唤醒是一种常见的问题,许多用户在使用Win10系统时都会遇到这样的情况,当电脑进入睡眠模式后,按下键盘或移动鼠标无法唤醒电脑,这给用户带来了诸多不便。针对这一问题,我们需要进行一些调整和设置,以确保电脑在睡眠后可以正常唤醒,提升用户的使用体验。
操作方法如下:1、按 Win + X 组合键,或右键点击左下角的开始菜单,在打开的隐藏开始菜单中,选择设备管理器;
2、设备管理器窗口中,找到并展开键盘[Keyboard]。右键单击键盘下方的键盘设备,在打开的菜单项中,选择属性;
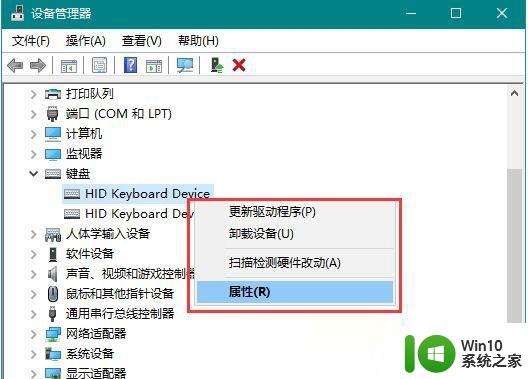
3、键盘属性窗口中,切换到电源管理选项卡,然后勾选允许此设备唤醒计算机,然后点击确定完成修改即可;
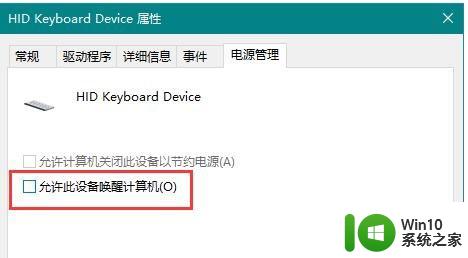
4、接着,还是在设备管理器窗口。找到并展开鼠标和其他指针设备,右键单击键盘下方的鼠标设备,在打开的菜单项中,选择属性;
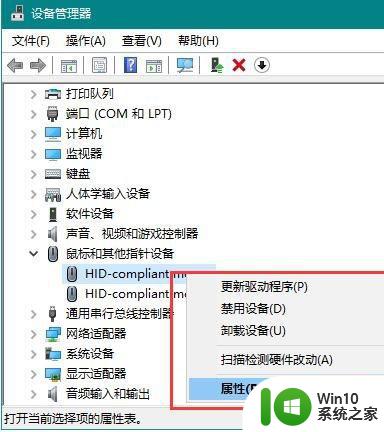
5、鼠标属性窗口中,切换到电源管理选项卡,然后勾选允许此设备唤醒计算机,然后点击确定完成修改即可。操作完成后,重启电脑,再次进入睡眠状态时,就可以通过鼠标/键盘设备唤醒电脑了。
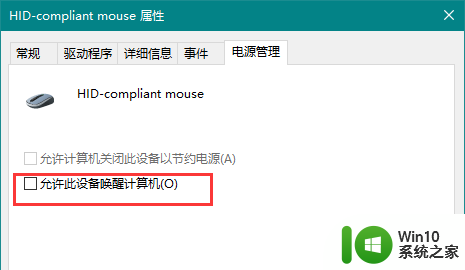
1、在电脑开机时按下F2或者是其他按键 进入BIOS设置 ,不同品牌型号的电脑快捷键会不一样;
2、找到USB wake up这项,应该是在advanced里面。注意这项可能是隐藏的,需要禁用(disable)ISCT;
3、将USB wake up设置为enable,就可以在设备管理器那里看到电源选项了;
4、最后保存退出BIOS设置。
以上就是win10睡眠唤醒键盘无法唤醒的全部内容,有遇到这种情况的用户可以按照以上方法来解决,希望能够帮助到大家。