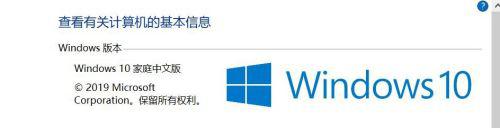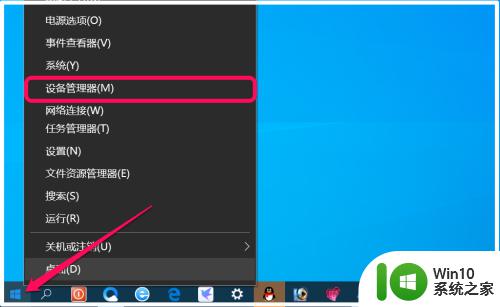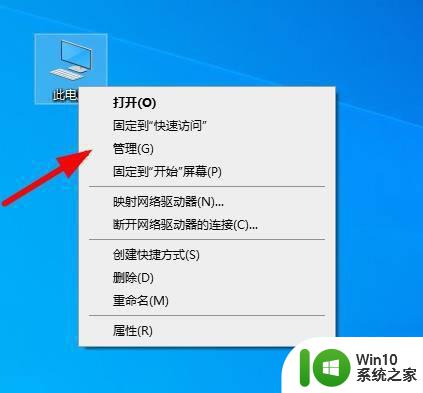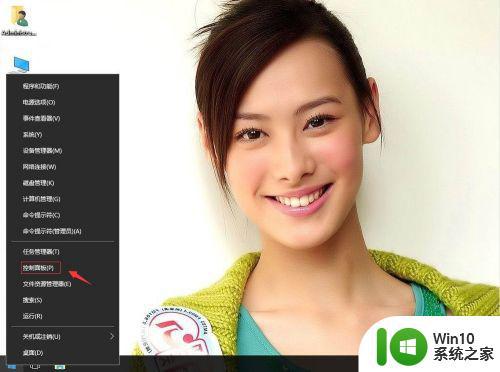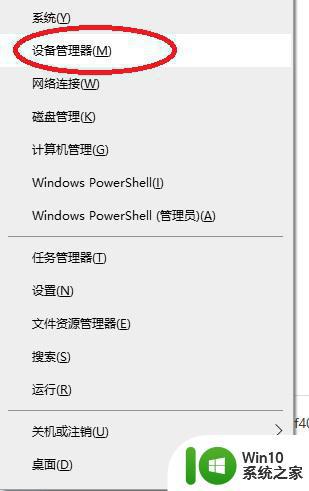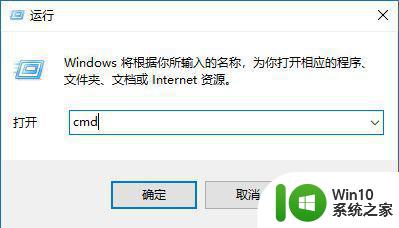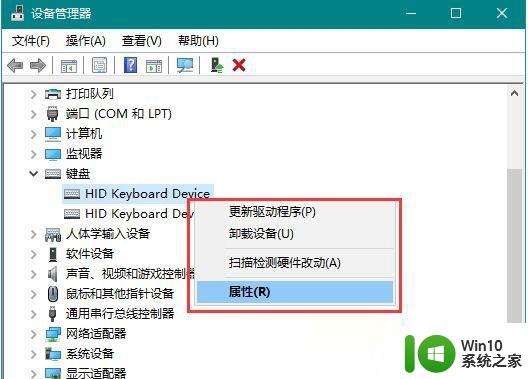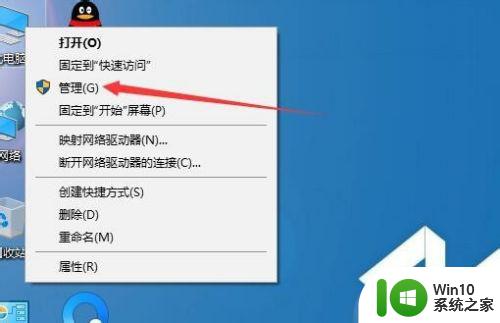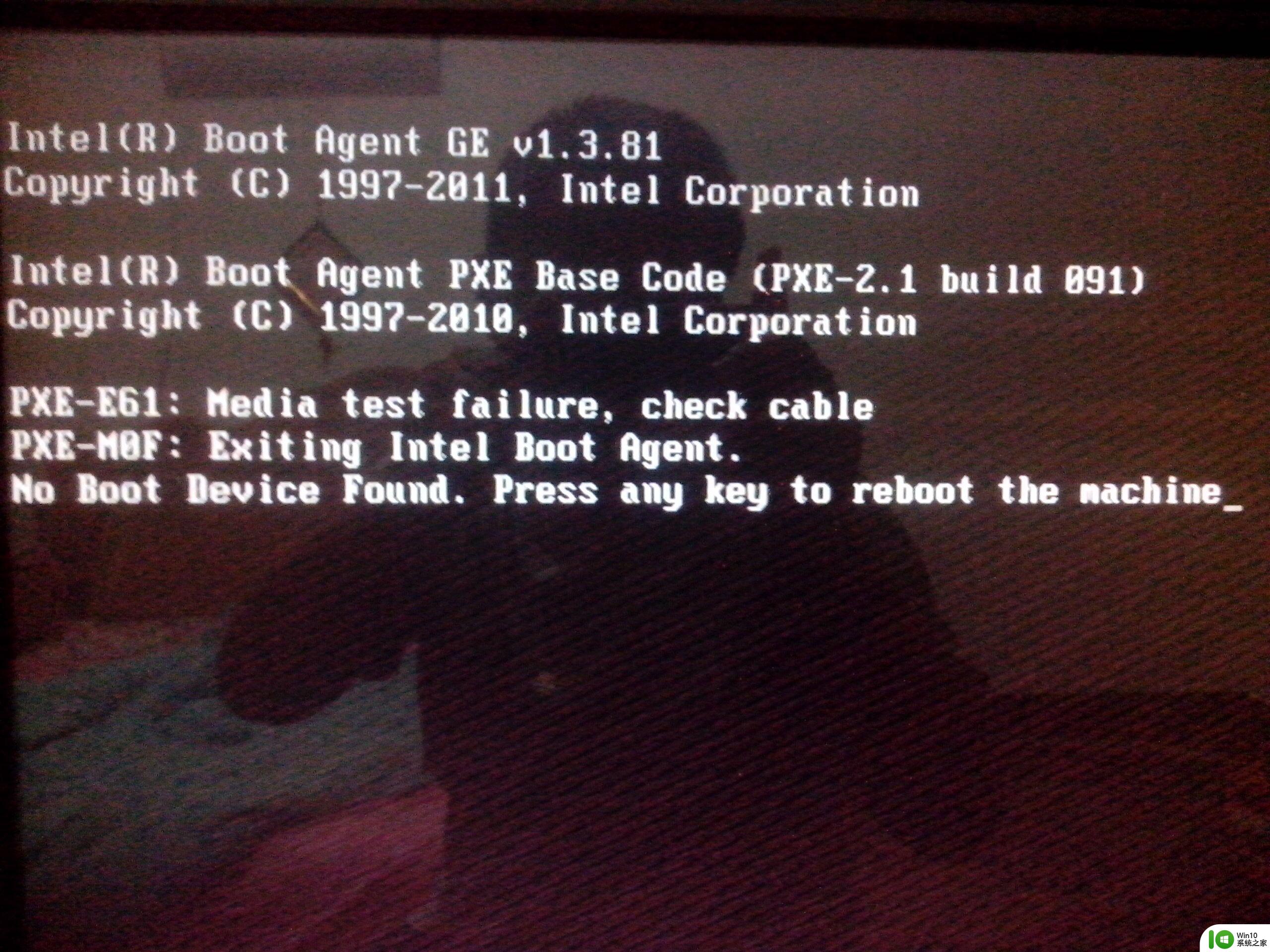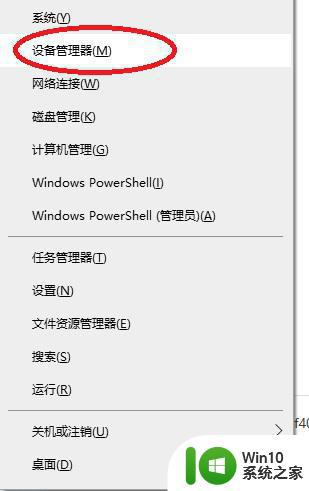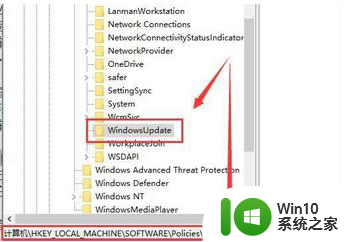win10电脑休眠后鼠标移动无法唤醒解决教程 win10休眠后鼠标无法唤醒怎么办
更新时间:2023-04-17 13:46:24作者:xiaoliu
我们都知道电脑只要进入休眠状态后,我们可以用鼠标轻晃移动一下就能快速唤醒了,不过有win10专业版系统用户却发现休眠后鼠标无法唤醒的情况,碰到这样的问题该怎么办呢,不用担心小编给大家找到了win10休眠后鼠标无法唤醒怎么办,欢迎一起来看看。
具体方法如下:
1、首先点击桌面的此电脑图标右击选择管理进去。
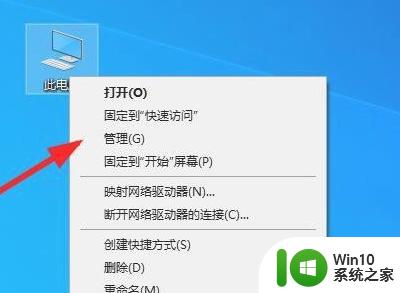
2、在点击设备管理器。
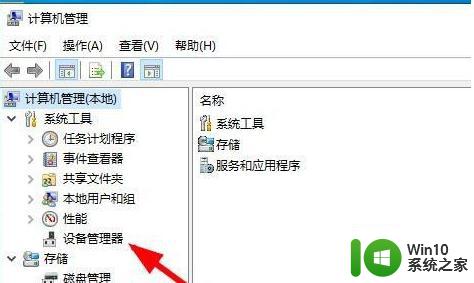
3、在点击右边的 网络适配器。

4、点击网卡驱动右击选择属性。
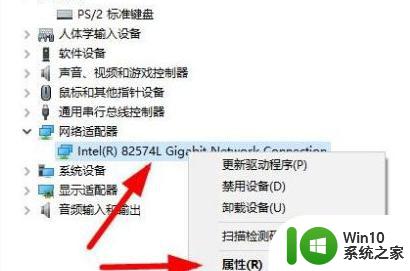
5、点击电源管理 在把允许计算机关闭此设备以节约电源 前面的勾取消 在点击下面的确定
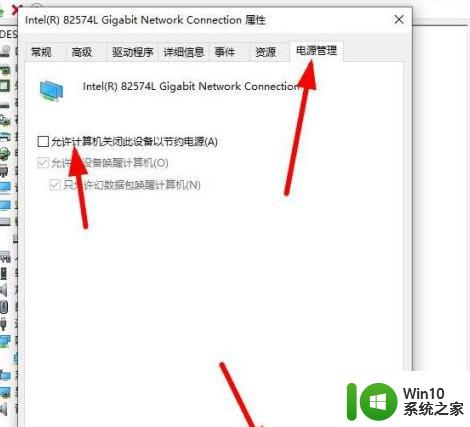
6、然后在点击 通用串行总线控制器。
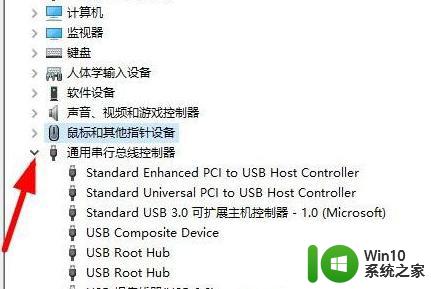
7、这里面每个人的显示是不一样的 你把他们一个一个的右击选择属性 看看有没有存在电源管理的
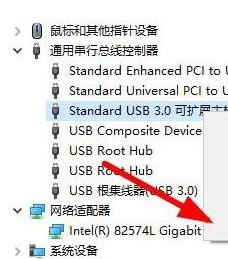
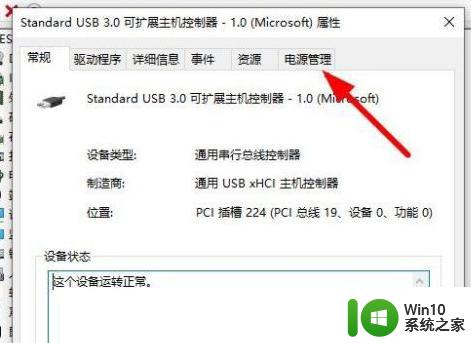
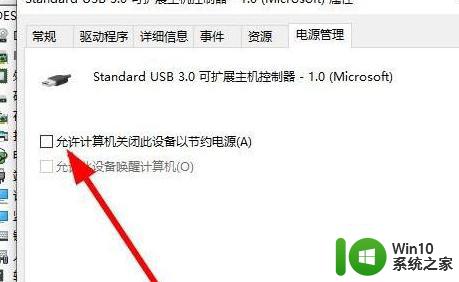
关于win10休眠后鼠标无法唤醒的详细解决方法就给大家讲解到这边了,有碰到一样情况的用户们可以采取上面的方法步骤来进行解决吧。