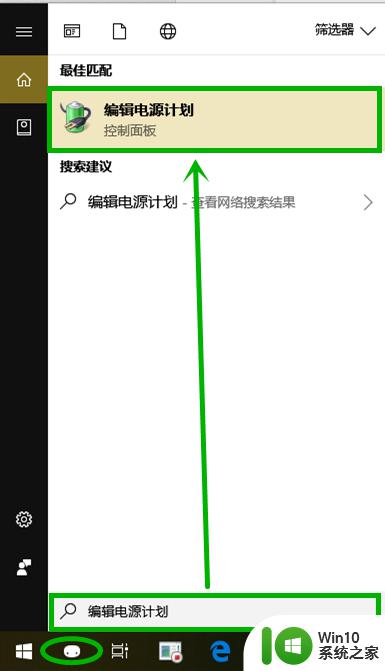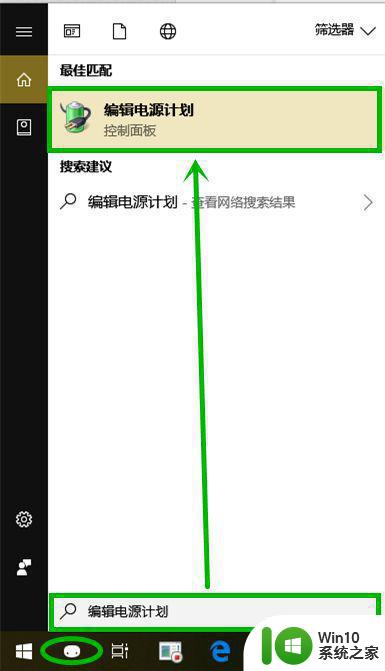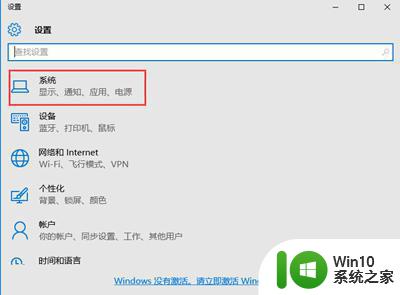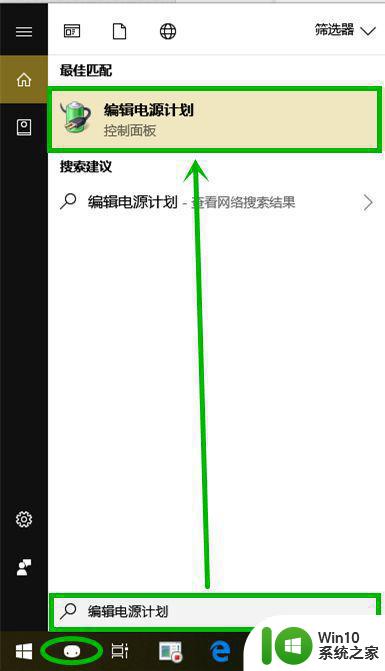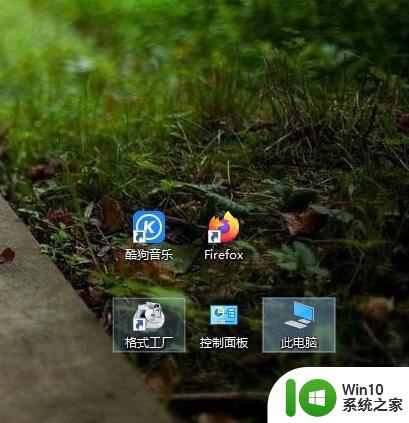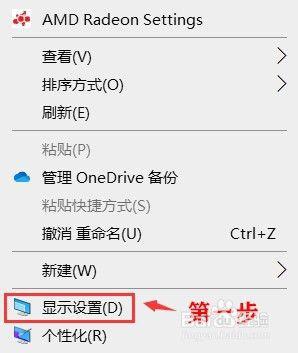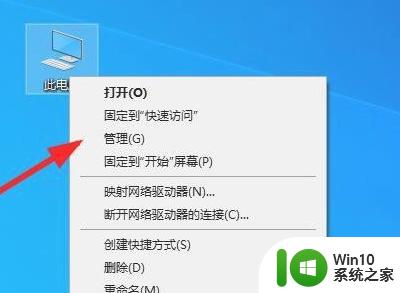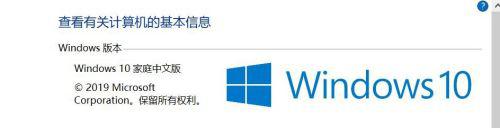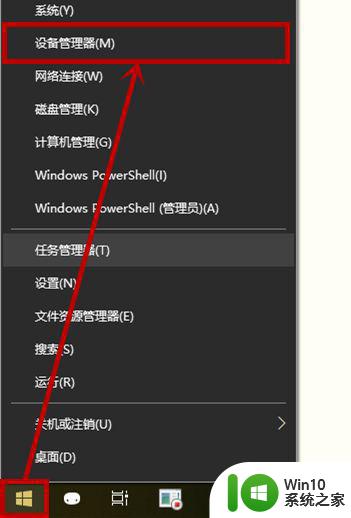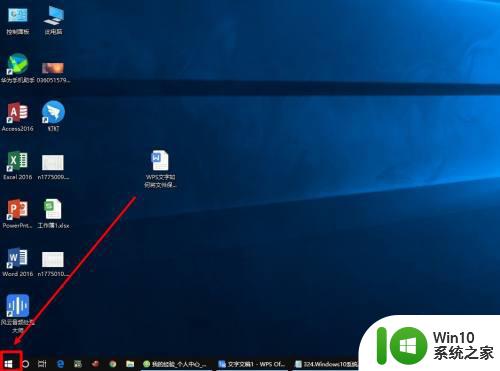win10休眠自动唤醒怎么解决 win10睡眠后自动唤醒怎么办
更新时间:2023-06-04 10:07:50作者:jiang
win10休眠自动唤醒怎么解决,Win10休眠自动唤醒是一个常见的问题,这不仅让人困扰,还可能给用户带来一些不便,通常情况下,用户的电脑会在睡眠模式下自动唤醒,这可能是因为软件、设备或系统设置问题导致的。那么怎样才能解决这个问题呢?下面我们就来一起看看吧。
具体步骤如下:
1、在windows系统桌面,我们右键点击此电脑的图标,在弹出的菜单中选择管理菜单项。
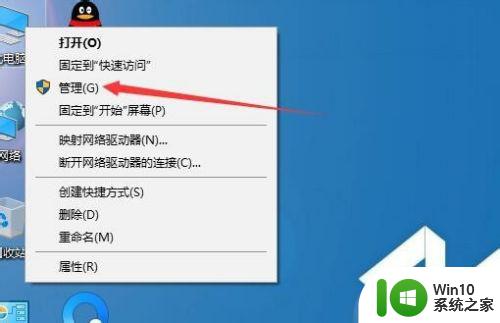
2、然后在打开的计算机管理窗口中,我们点击任务计划程序菜单项。
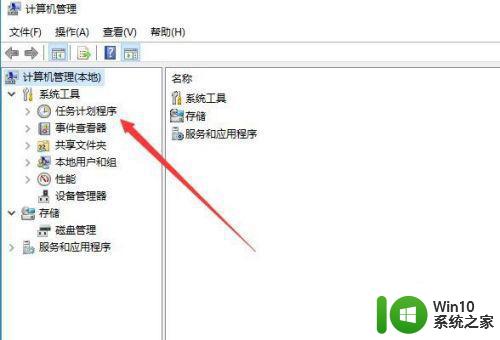
3、接着依次点击之后找到updateorchestrator的文件夹。
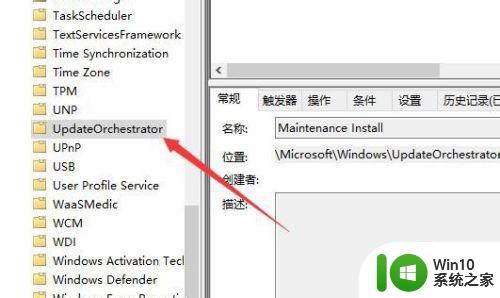
4、在右侧窗口中找到reboot的设置项,右键点击该设置在弹出菜单中选择属性的菜单项。
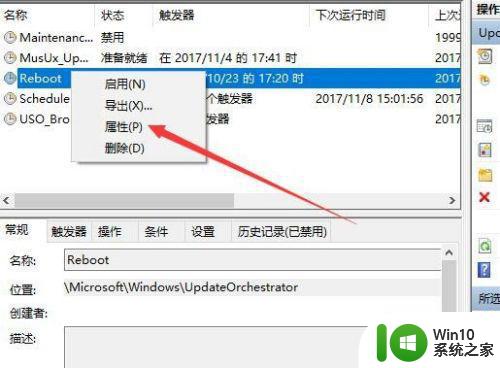
5、这是就会打开该设置项的属性窗口,在窗口中点击条件的选项卡。
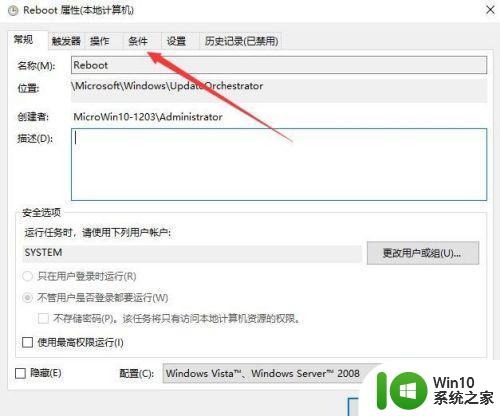
6、然后在打开的窗口中我们找到并取消唤醒计算机运行此任务前面的勾选,最后点击确定按钮就可以了。
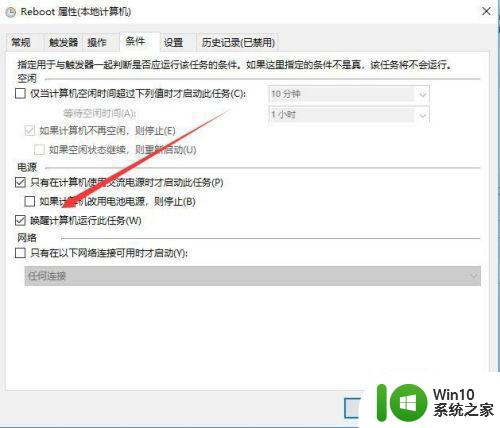
这就是解决win10休眠自动唤醒的全部步骤,希望这些步骤能对需要的用户有所帮助,请按照上述步骤操作。谢谢!