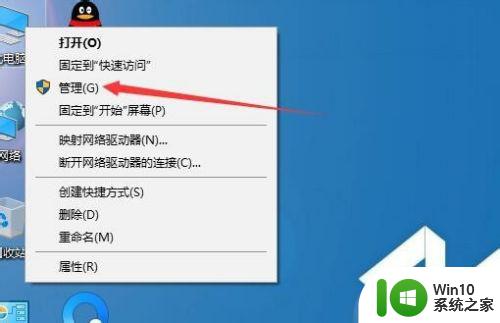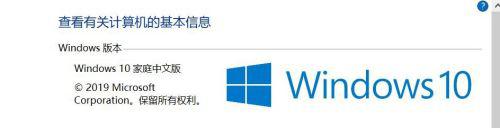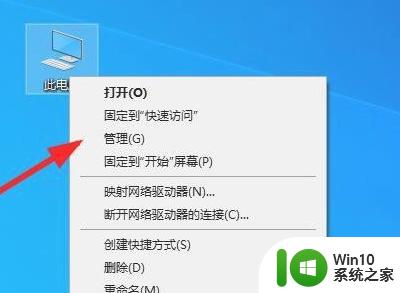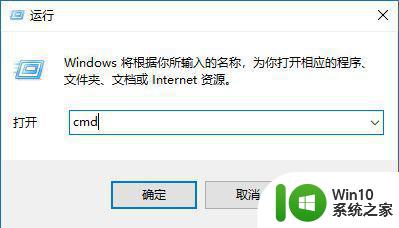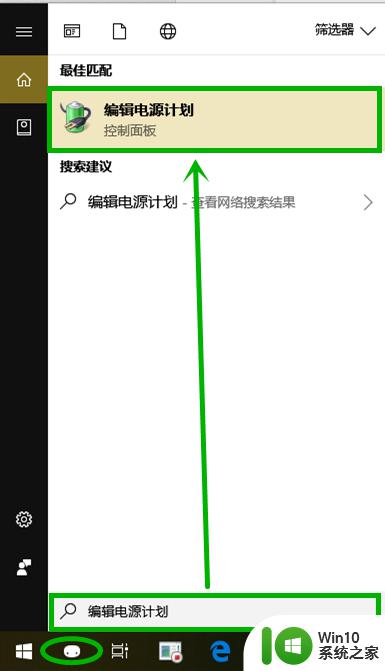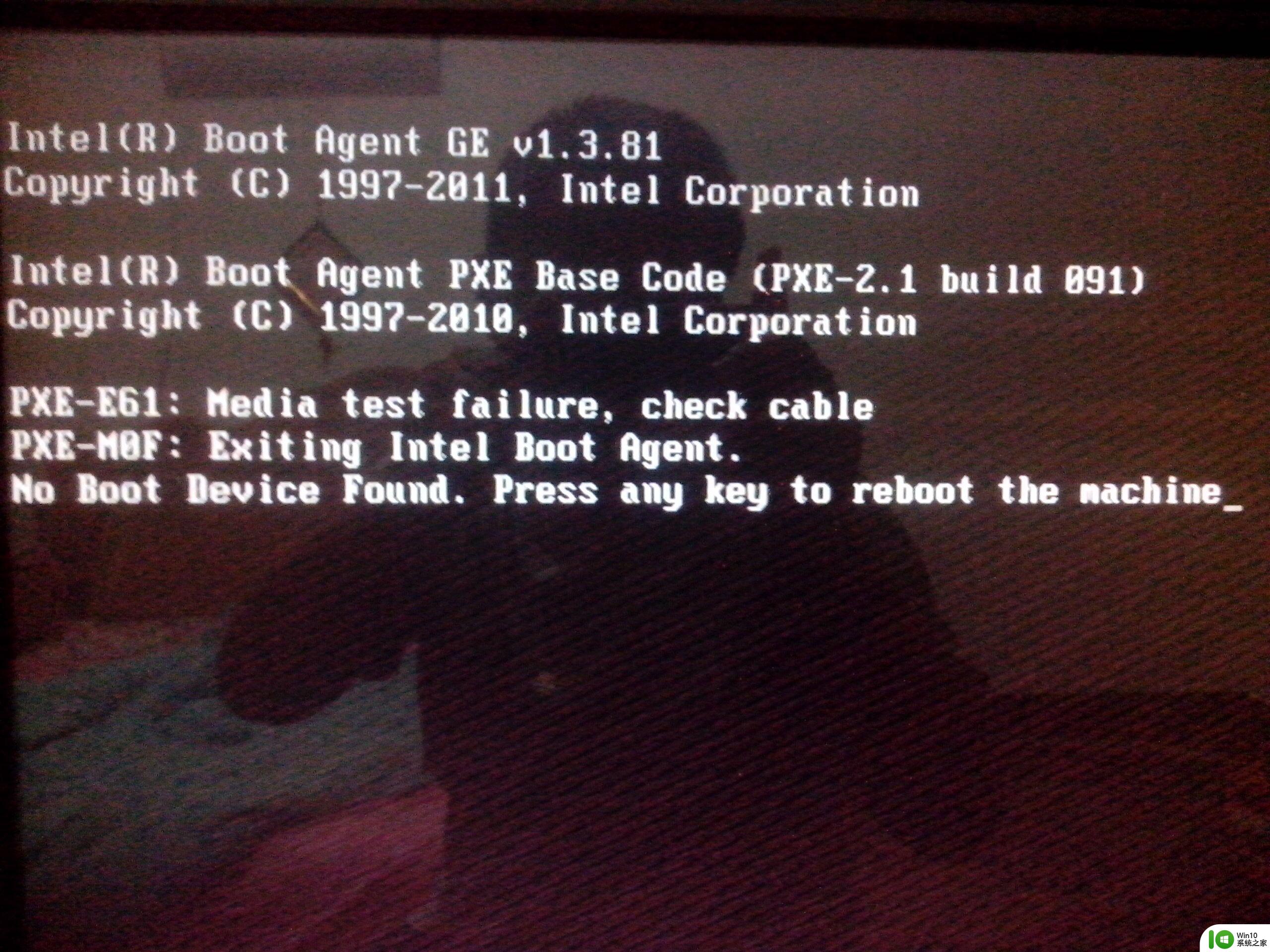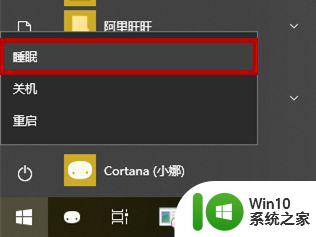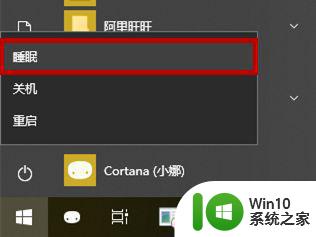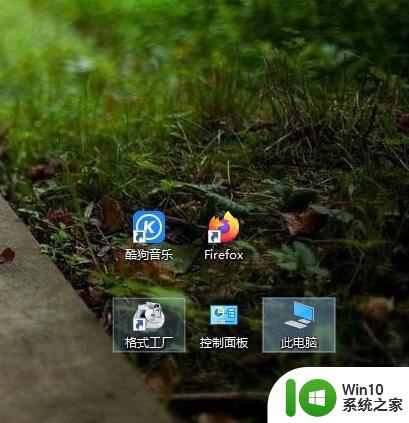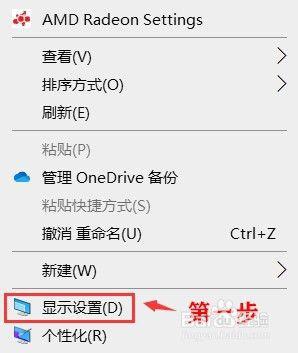win10休眠后唤醒自动重启如何解决 win10休眠后无法唤醒只能重启怎么办
win10休眠后唤醒自动重启如何解决,近年来随着技术的不断发展和电脑的普及,Win10操作系统成为了大多数人使用的首选,有时候我们在使用Win10系统时会遇到一些问题,比如在电脑休眠后唤醒时自动重启的情况,或者是无法唤醒只能通过强制重启才能解决的困扰。这些问题不仅影响了我们的正常使用,还可能导致数据丢失和系统崩溃。面对这样的情况,我们应该如何解决呢?本文将为大家介绍一些解决方法,帮助大家顺利解决Win10休眠后唤醒自动重启和无法唤醒只能重启的问题。
具体步骤如下:
1、单击开始菜单选择“设置”,进入到设置后选择“系统”;
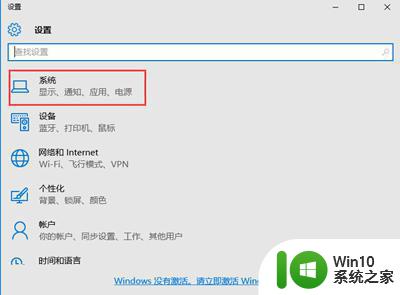
2、打开系统后选择“电源和睡眠”,并在右侧选择“其他电源选项”;
3、打开“电源选项”中找到“更改电源按钮的功能”(这个和Win8.1是一样的);
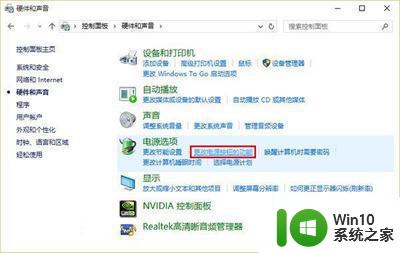
4、进入后,点击上方“更改当前不可用的设置”;
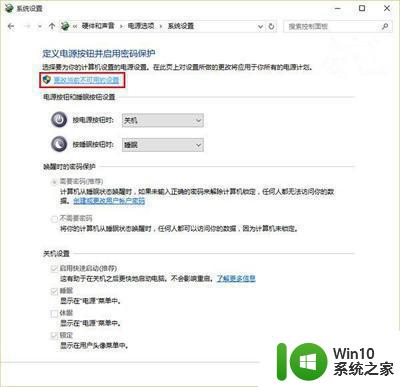
5、接着在窗口下方“关机设置”中取消勾选第一项“启用快速启动(推荐)”,点击“保存修改”即可。
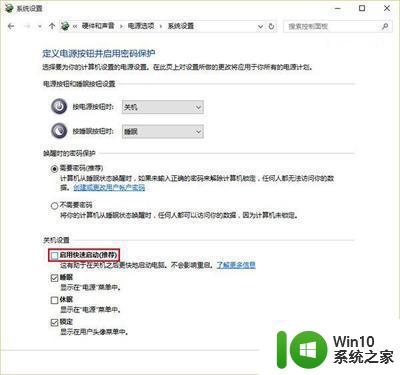
以上就是关于win10休眠后唤醒自动重启如何解决的全部内容,有出现相同情况的用户可以按照以上方法来解决。