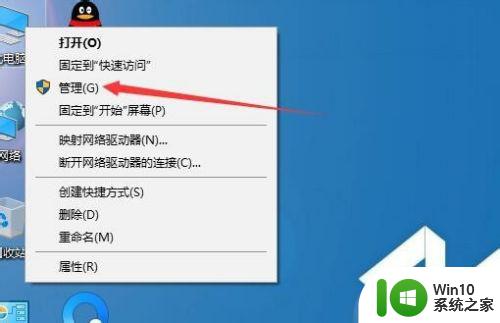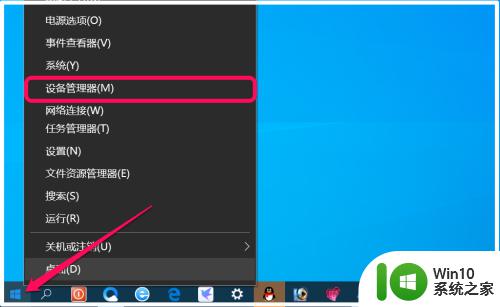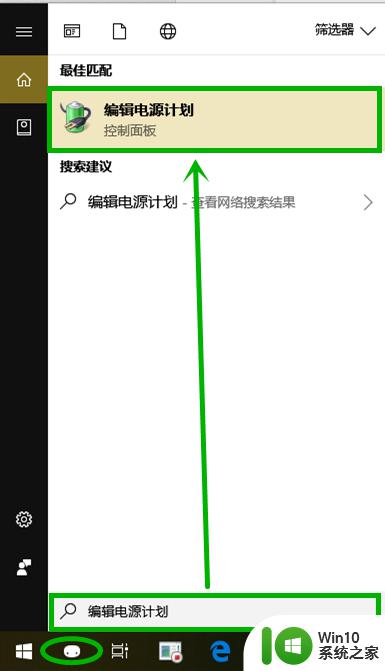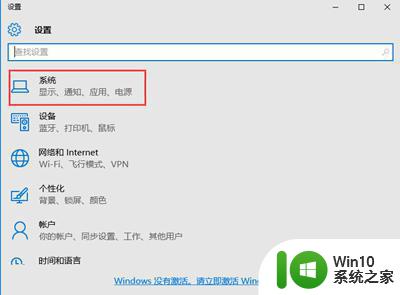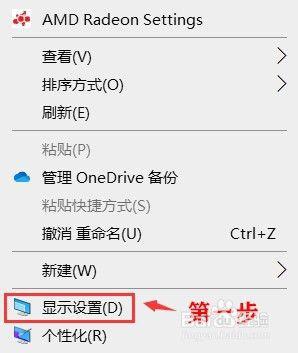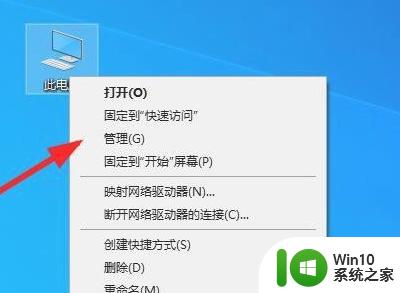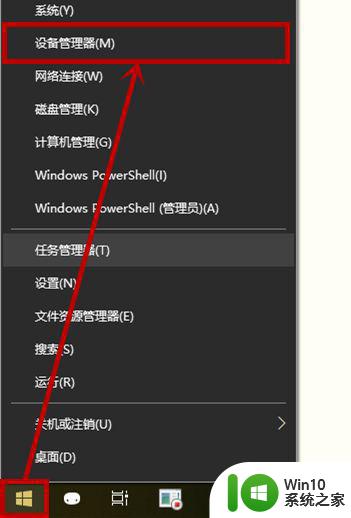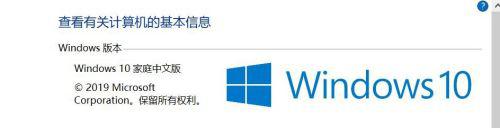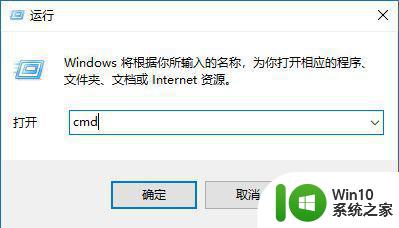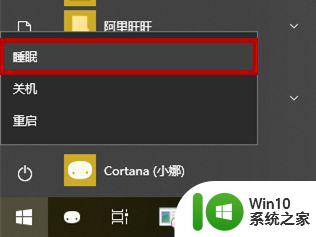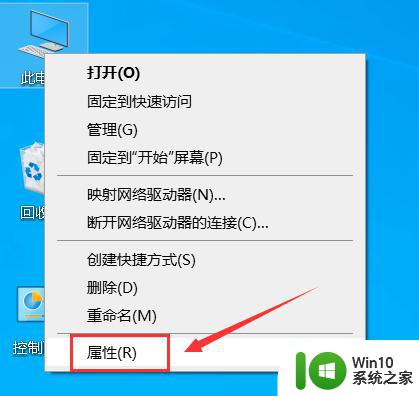win10休眠后键盘无法唤醒怎么办 win10休眠后睡眠模式自动切换的解决方法
更新时间:2023-04-30 14:49:25作者:jiang
win10休眠后键盘无法唤醒怎么办,Windows 10 是一款广受欢迎的操作系统,但是一些用户在使用过程中可能会遇到一些问题,例如电脑休眠后键盘无法唤醒的情况,或者休眠后睡眠模式自动切换的问题。这些问题虽然看似小问题,但却给用户的日常使用带来了很大不便。在这篇文章中我们将为大家介绍如何解决这些问题,让您的电脑更加顺畅地运行。
解决方法如下:
1、首先,鼠标右键点击“此电脑”图标。
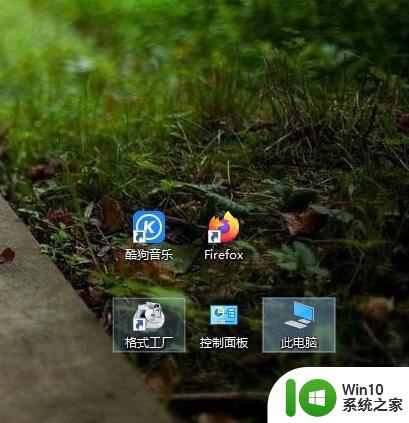
2、在弹出的快捷菜单里选择“管理”选项。
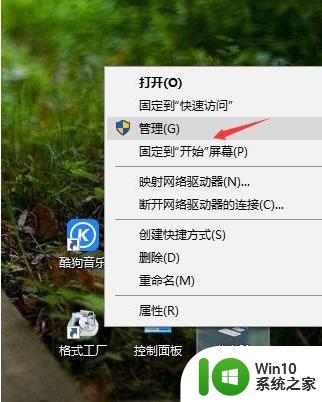
3、在左侧窗口中点击“设备管理器”。
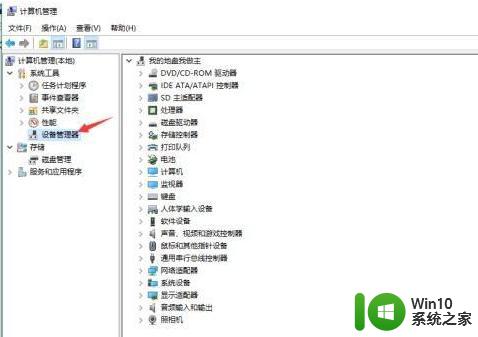
4、接下来在右侧窗口鼠标和其它指针设备下点击你的鼠标设备。
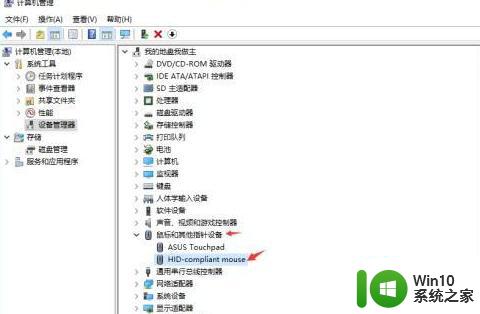
5、在鼠标属性窗中点击“电源管理”标签卡。
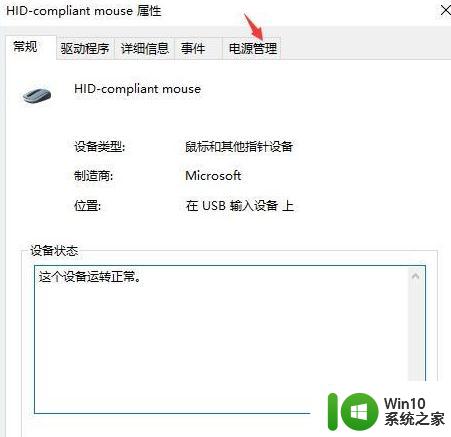
6、勾选“允许此设备唤醒此计算机”,最后点击确定按钮即可。
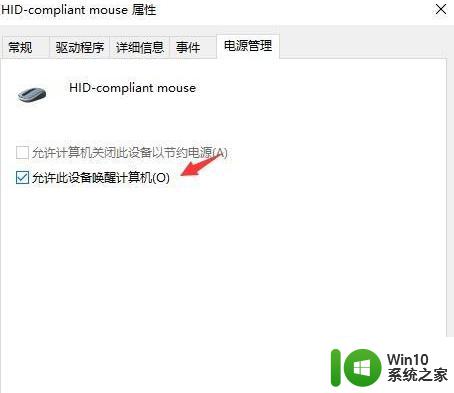
在遇到win10休眠后键盘无法唤醒的问题时,首先要检查电脑的设置是否正常。如果设置无误,可以尝试调整电源管理方案或更新相应的驱动程序。当遇到win10休眠后睡眠模式自动切换的情况时,最好将电脑彻底关机并重新启动一次,这有助于清除不必要的缓存和临时文件,从而提高计算机的性能和稳定性。