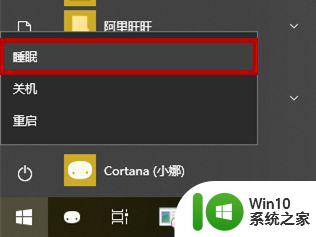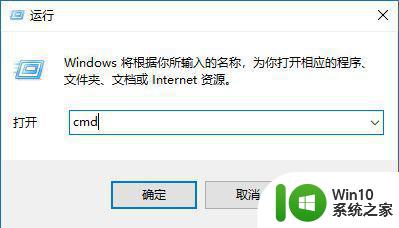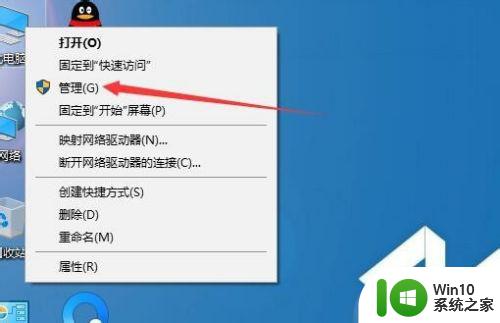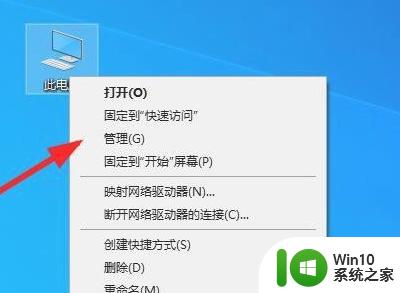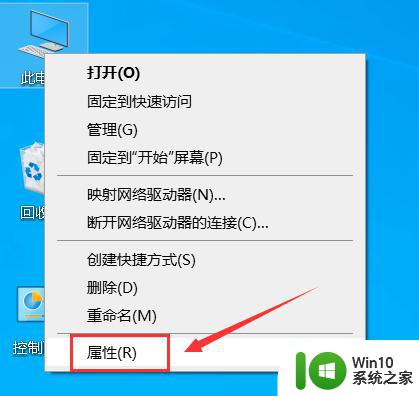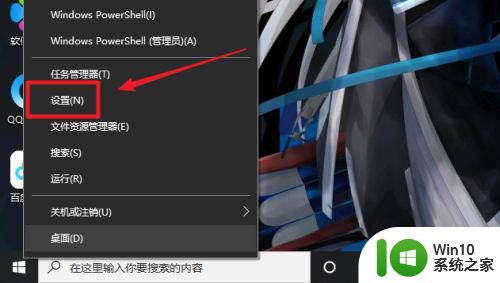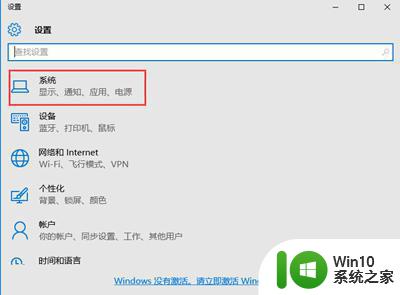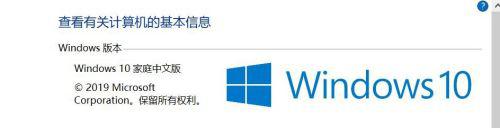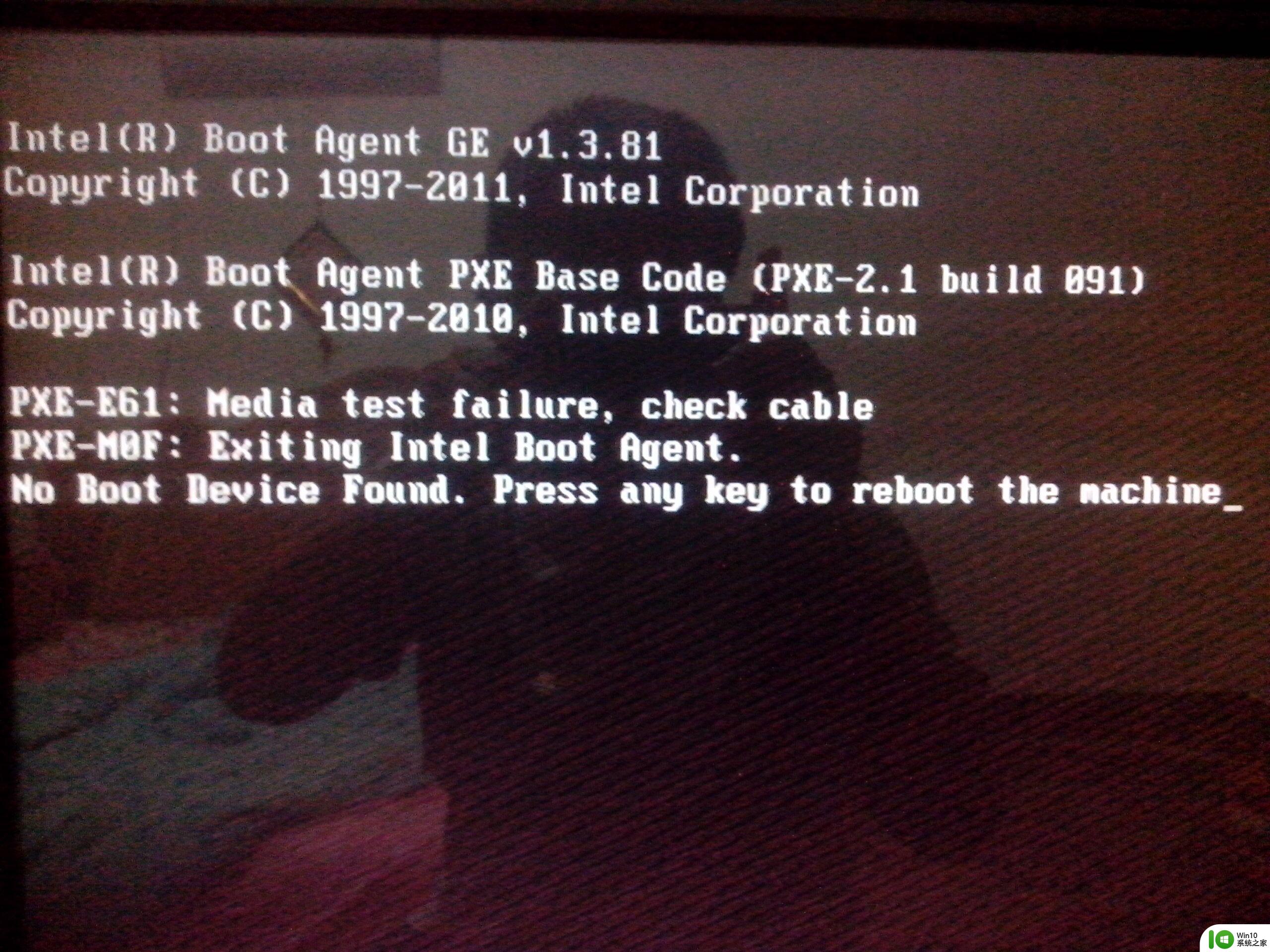win10休眠唤醒后不能进入桌面的解决教程 win10休眠唤醒后黑屏怎么办
win10休眠唤醒后不能进入桌面的解决教程,近年来随着Windows 10操作系统的普及,很多用户都遇到了一个共同的问题,就是在计算机休眠唤醒后无法进入桌面,甚至出现了黑屏的情况,这给用户的正常使用带来了很大的困扰。幸运的是我们可以通过一些简单的解决教程来解决这个问题,从而恢复计算机的正常使用。接下来我将为大家介绍一些解决方法,希望能帮助到大家解决这个烦恼。
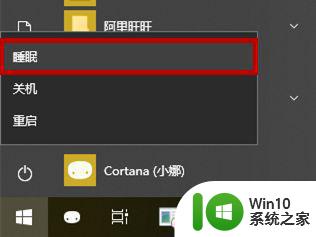
具体步骤如下:
1、任务栏右击开始徽标(或者通过快捷键“win+r”打开菜单),在开始菜单选择【设备管理器】。
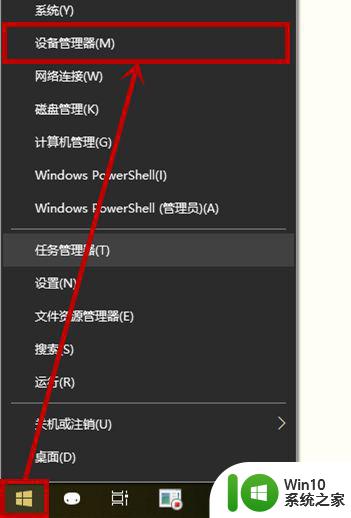
2、在打开的【设备管理器】界面双击【系统设备】选项。
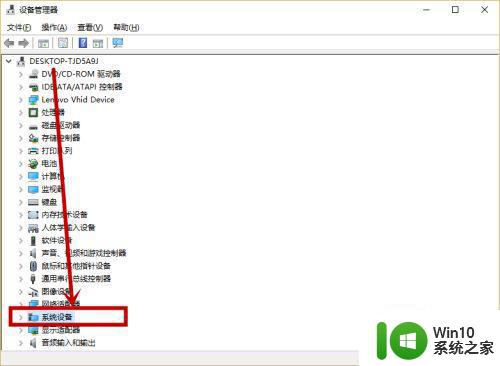
3、在展开的【系统设备】隐藏列表右击【Intel(R) Management Engine Interface】选项,选择【属性】。
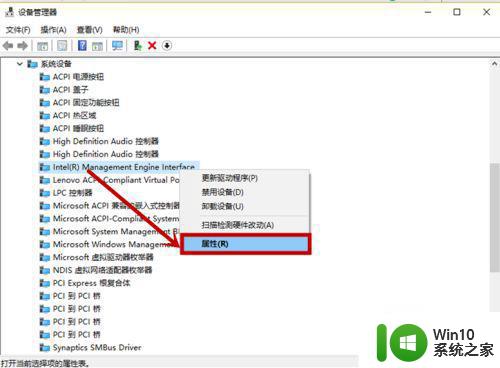
4、在打开的属性窗口选择【电源管理】选项卡,然后将【允许计算机关闭此设备以节约电源】前面的√去掉,点击【确定】。
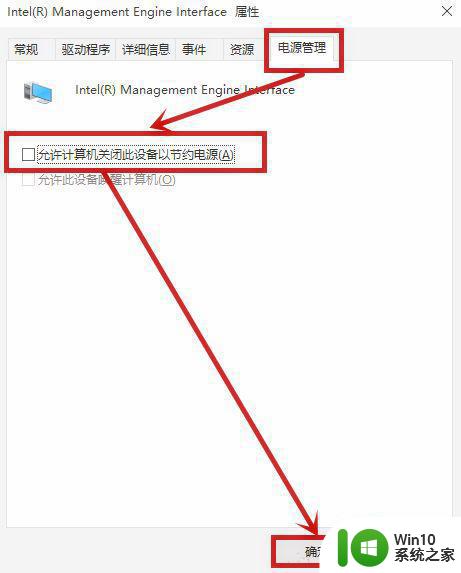
5、同样右击任务栏开始徽标,选择【电源选项】,在打开的窗口右侧下拉找到【其它电源设置】并点击。
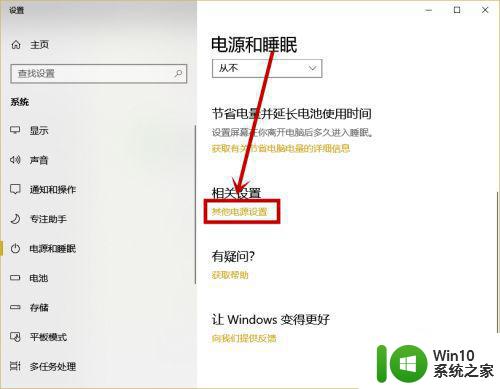
6、在打开的【电源选项】界面点击电源计划右侧的【更改计划设置】选项。
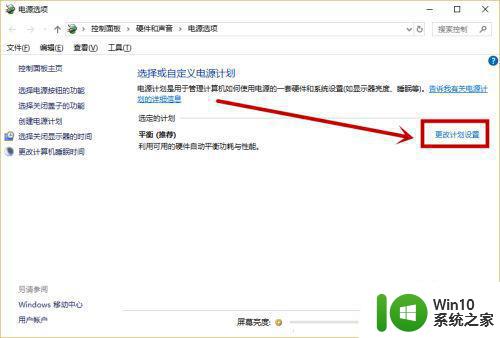
7、在打开的【编辑计划设置】界面点击【还原此计划的默认设置】选项,然后再点击【是】就行了。
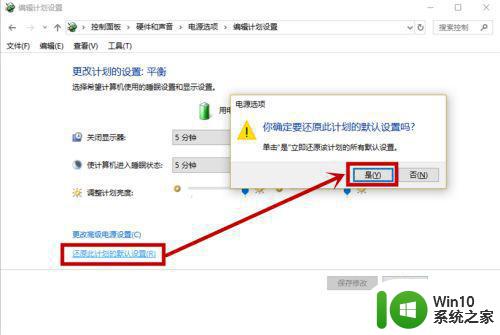
以上就是win10休眠唤醒后不能进入桌面的解决教程的全部内容,如果你遇到了同样的情况,可以参考小编提供的方法来解决,希望这篇文章对你有所帮助。