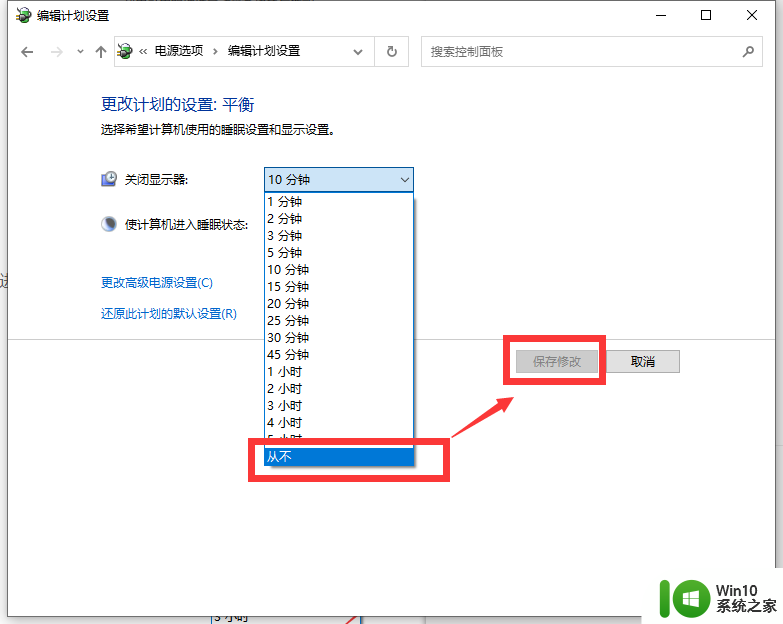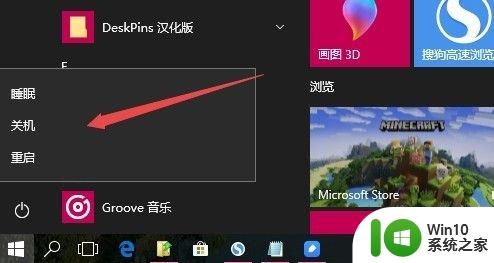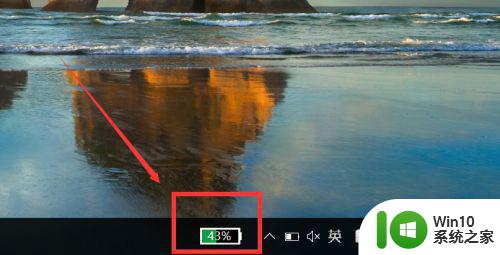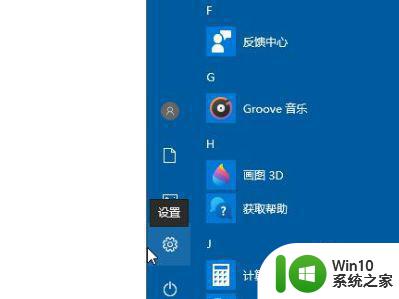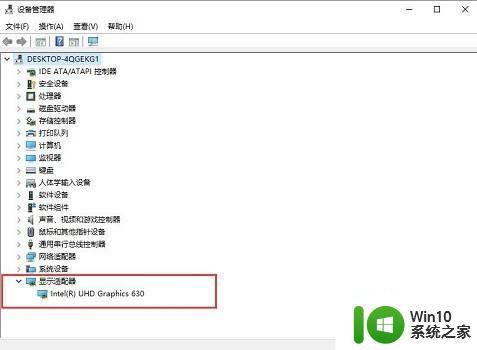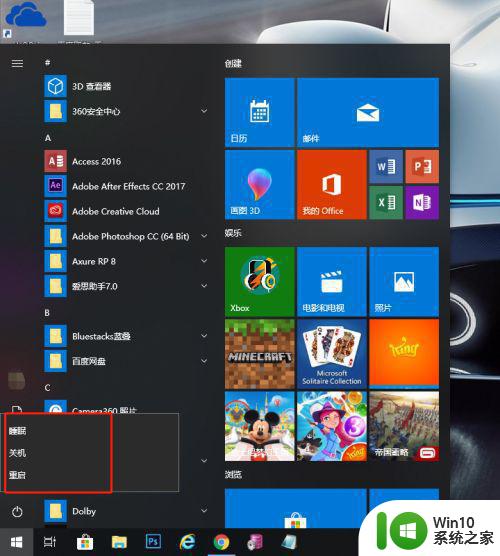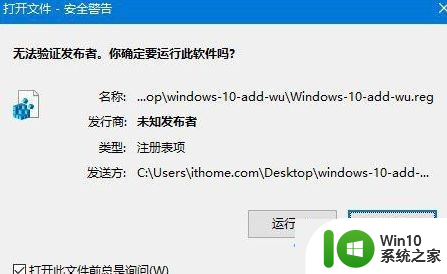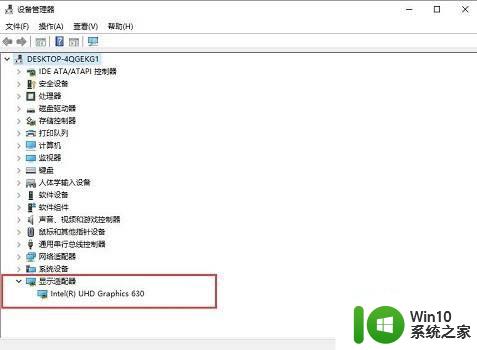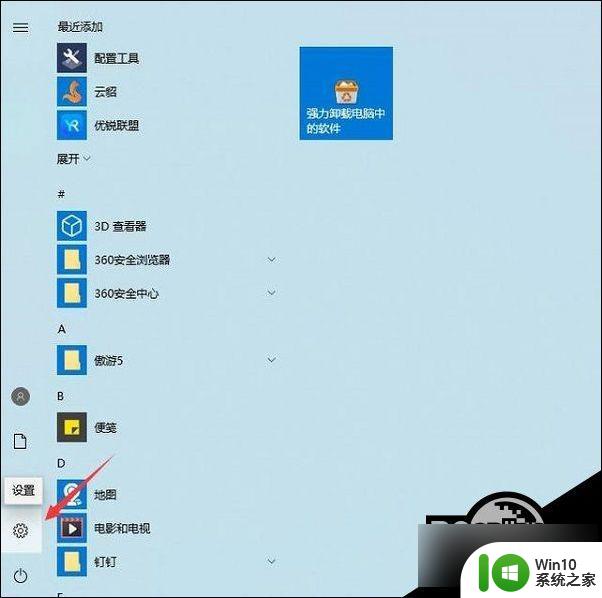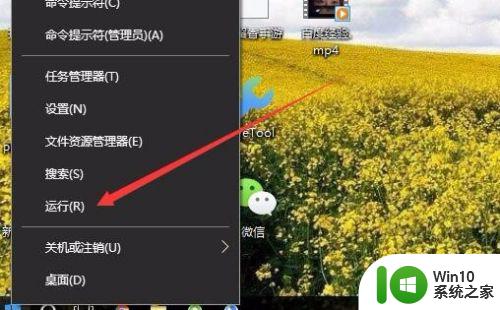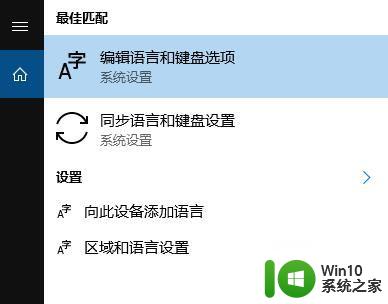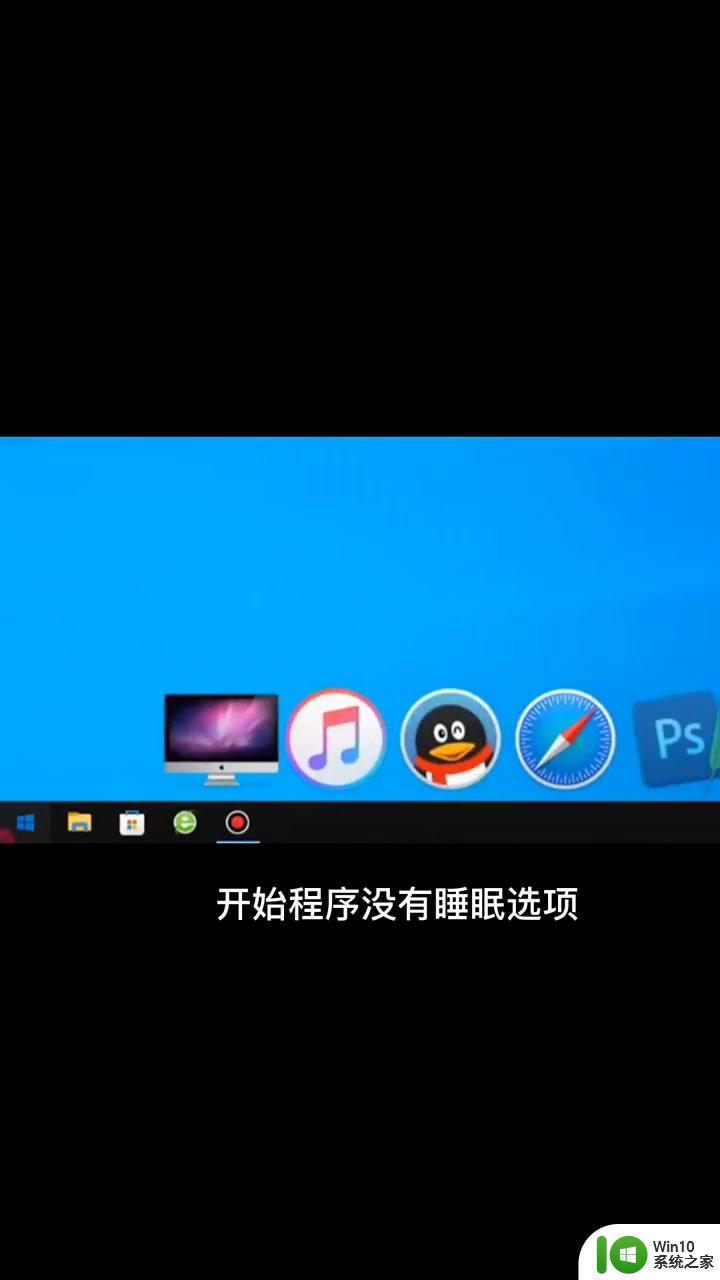win10控制面板没有休眠选项 win10如何开启休眠选项
更新时间:2024-08-22 13:33:33作者:jiang
Win10控制面板没有休眠选项,这给一些用户带来了困扰,其实很简单就可以开启休眠选项。只需在电脑上按下Win+X键,选择电源选项,然后点击更多电源设置,在弹出的窗口中找到更改计算机睡眠时间,在下拉菜单中选择休眠,最后点击保存更改即可。通过这种简单的方法,就可以在Win10中开启休眠选项,让电脑更加智能化和节能。
方法如下:
1.第一步,按下windows键+r。
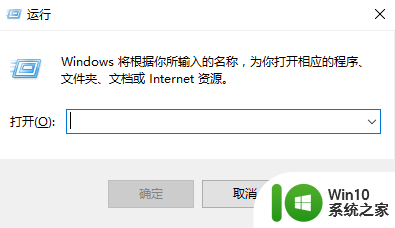
2.第二步,输入control,然后回车。
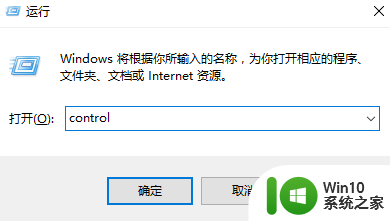
3.第三步,打开控制面板,找到电源选项。
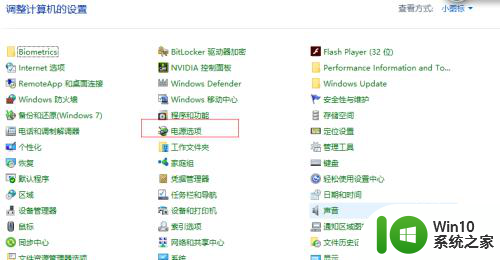
4.第四步,在左侧找到选择电源按钮的功能。
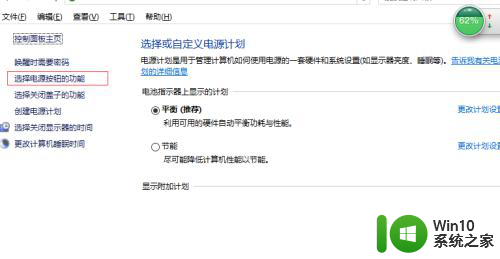
5.第五步,点击更改当前不可用的设置。
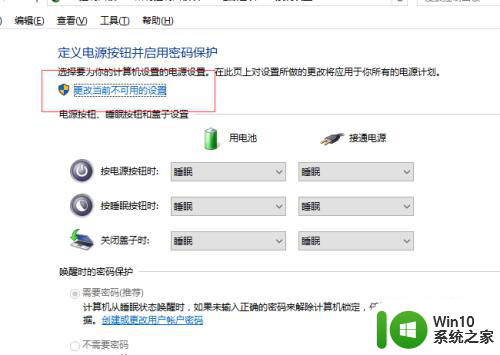
6.第六步,往下拉。我们可以看到关机设置中休眠的选项是没有开启的。
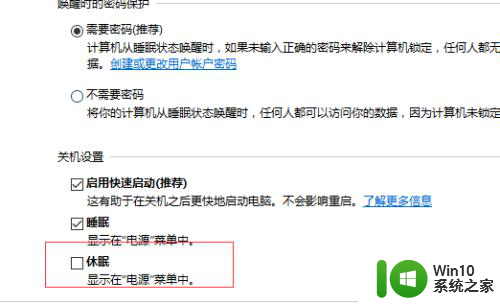
7.第七步,勾选休眠按钮之前的复选框。点击保存修改。
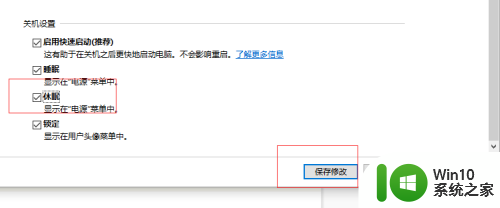
8.第八步,重新打开电源。可以看到休眠选项出现了。
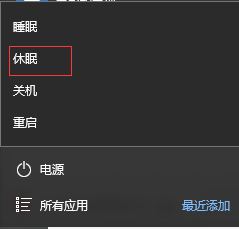
以上就是win10控制面板没有休眠选项的全部内容,如果你也遇到了同样的情况,请参考这个方法来解决,希望对大家有所帮助。