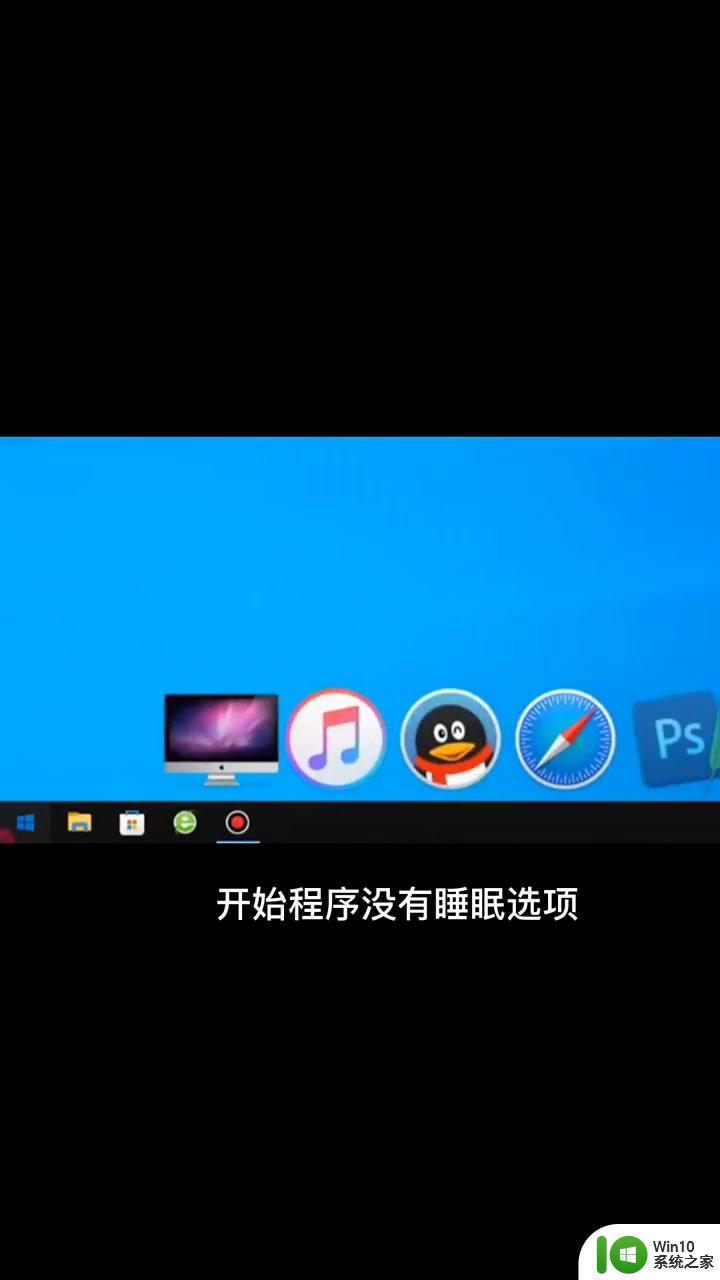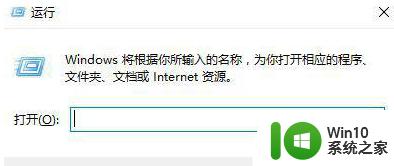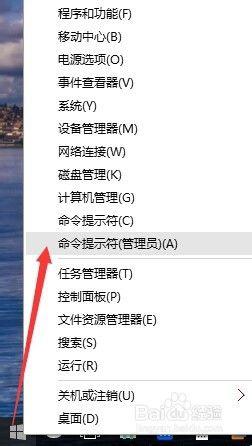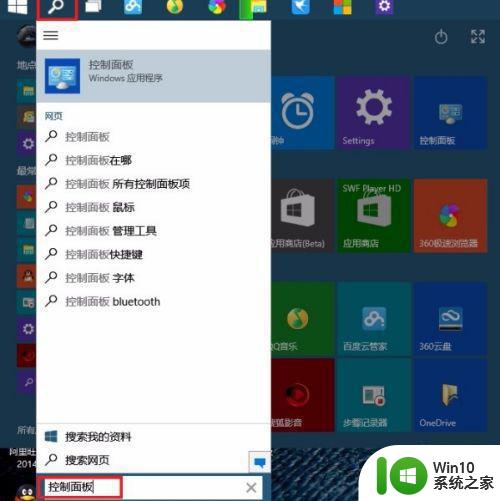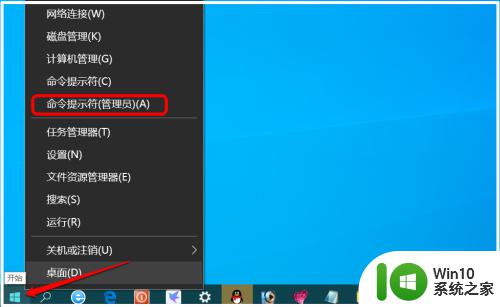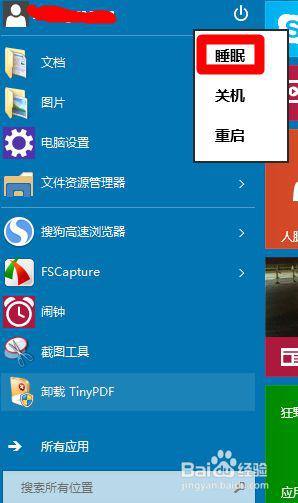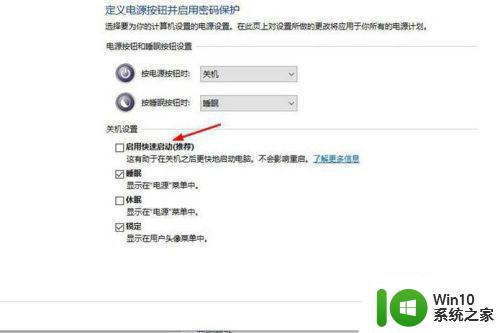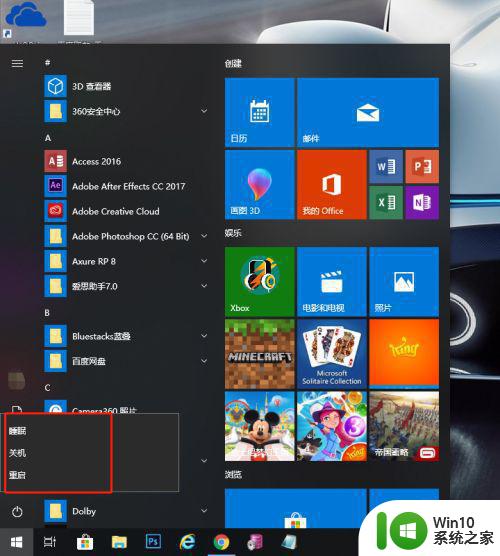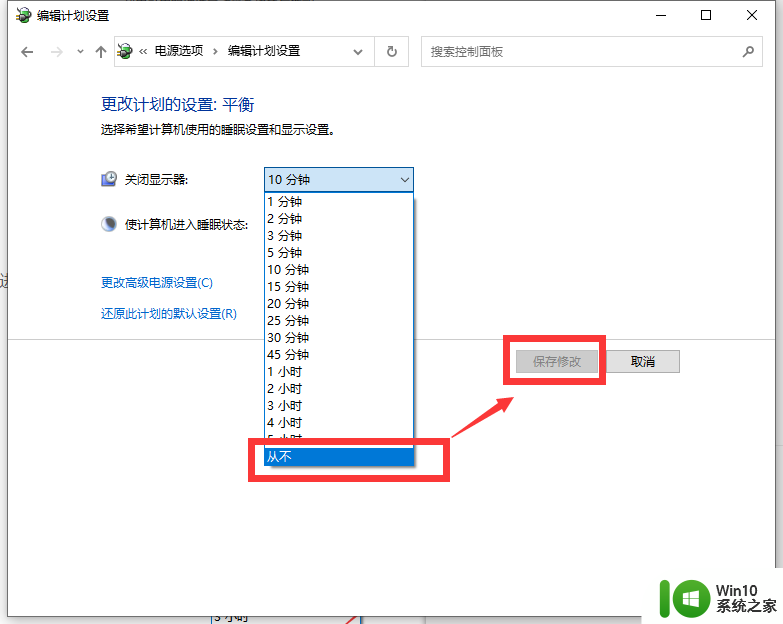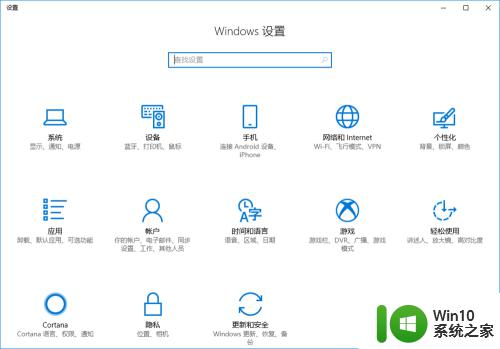win10休眠模式不见了如何找回 win10休眠模式无法启用怎么办
win10休眠模式不见了如何找回,随着科技的不断进步,Windows 10操作系统为用户提供了众多便利和功能,有时候我们可能会遇到一些问题,比如突然发现Win10的休眠模式不见了。这个问题对于习惯使用休眠模式的用户来说无疑是个困扰。对于这个问题,我们应该如何找回Win10的休眠模式呢?又该如何解决无法启用的情况呢?在本文中我们将为大家提供一些解决方法和技巧,帮助您重新找回和启用Win10的休眠模式。
具体方法如下:
1、在Windows10系统点击开始菜单,然后点击电源按钮后,在弹出的菜单中发现没有“休眠”菜单项。
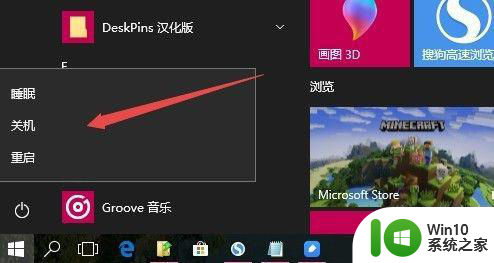
2、这时可以依次点击“开始/Windows系统/控制面板”菜单项。
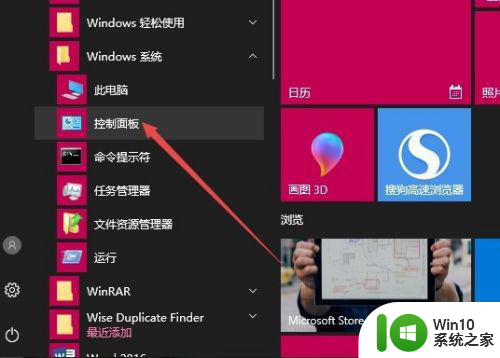
3、在打开的控制面板窗口中,点击右上角的“查看方式”下拉菜单,在弹出菜单中选择“大图标”菜单项。
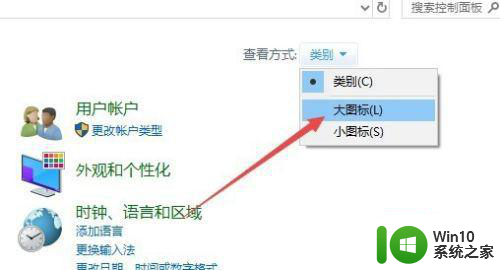
4、这时会打开所有的控制面板项窗口,点击窗口中的“电源选项”图标。
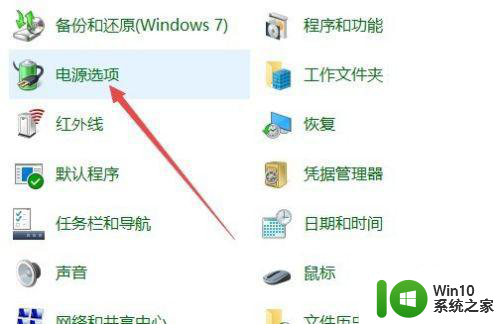
5、在打开的电源选项窗口中,点击左侧边栏的“选择电源按钮的功能”快捷链接。
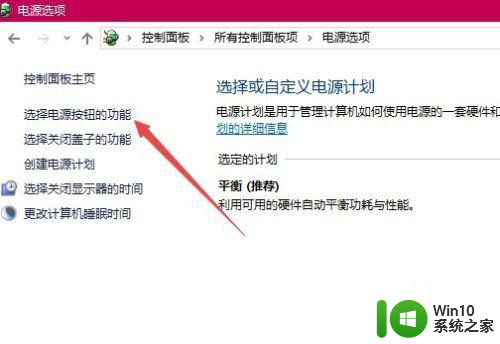
6、接着会弹出定义电源按钮并启用密码保护窗口,点击“更改当前不可用的设置”快捷链接。
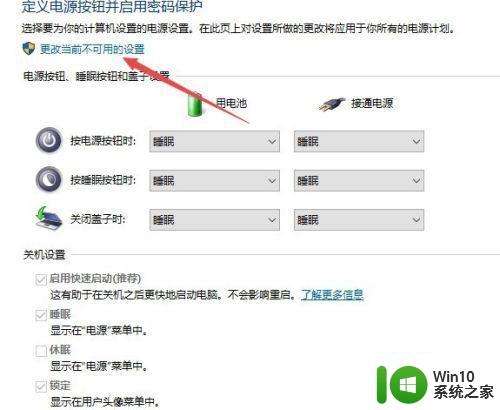
7、这时看到下面的各项都已可以设置了,选中“休眠”前面的复选框,最后点击保存修改按钮。
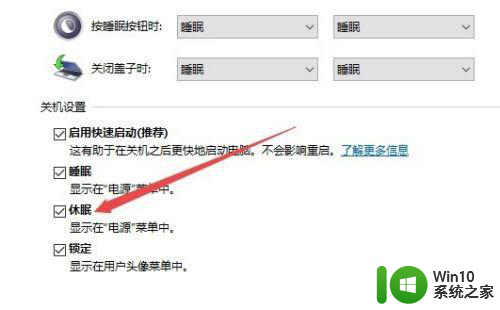
8、这时再次打开开始菜单,点击电源按钮,就可以看到有休眠的选项了。
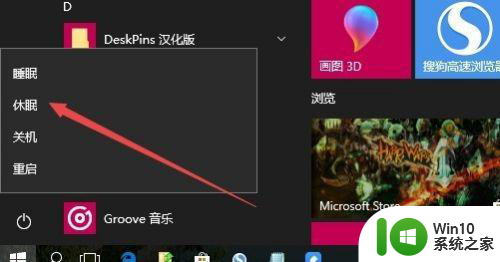
以上就是如何找回win10休眠模式不见了的全部内容,如果你也遇到了同样的问题,赶紧参照我的方法进行处理吧,希望对大家有所帮助。