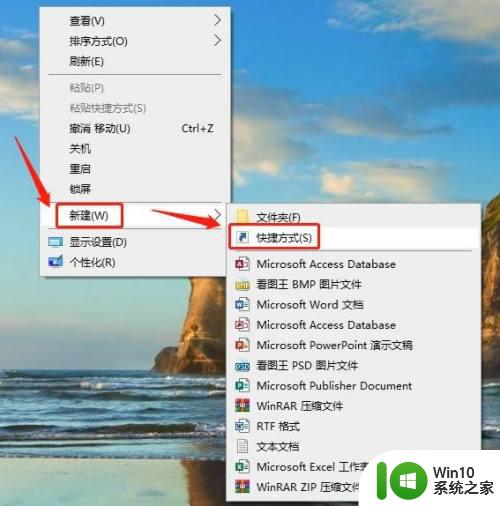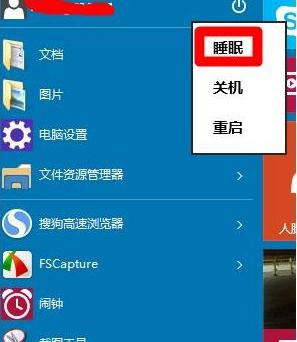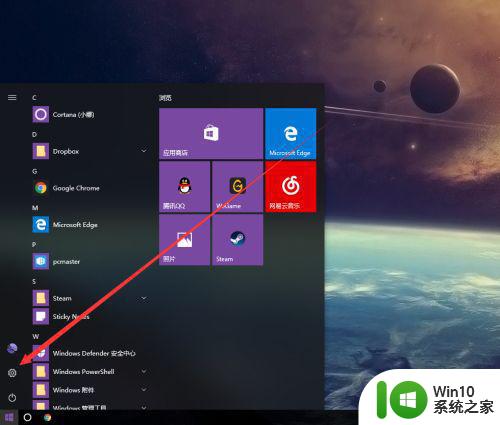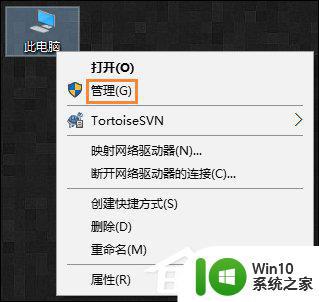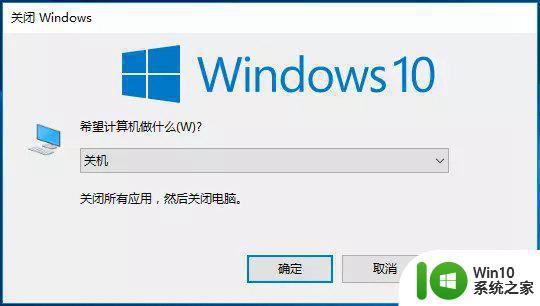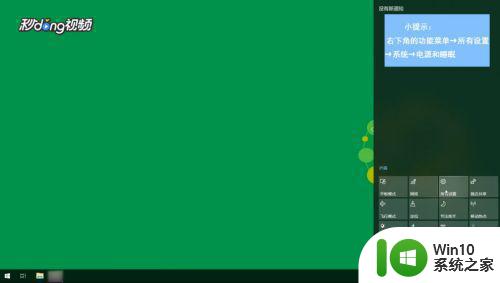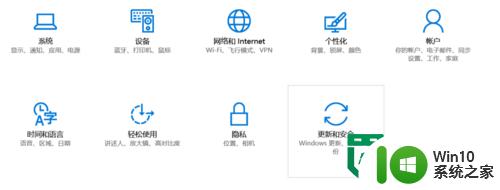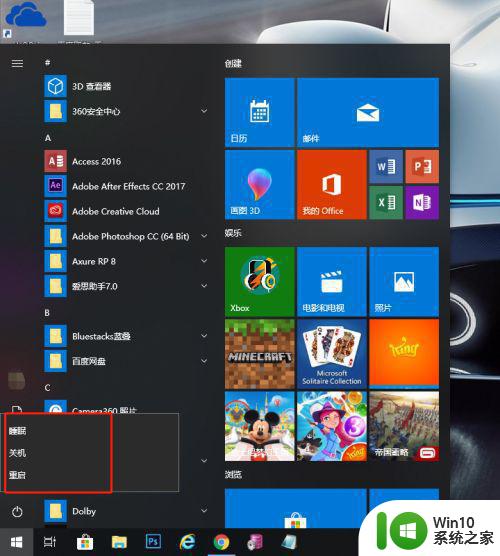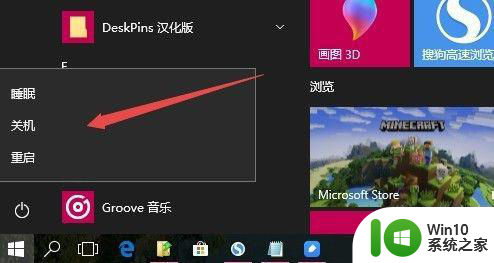让win10快速进入休眠的方法 win10怎么快速进入休眠模式
更新时间:2023-03-31 09:38:12作者:yang
如果一段时间没有使用win10电脑可以进入休眠模式,进入休眠模式后可以将当前运行的数据保存在硬盘中,然后让整个机器将完全停止供电,这样就不必担心因电池电量耗尽而丢失工作。那么win10怎么快速进入快速休眠模式?方法步骤简单,下面教程分享具体经验步骤。
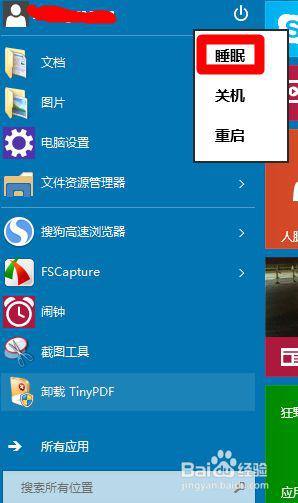
方法一,开始菜单设置
1、我们直接点击屏幕左下角的”开始“菜单。

2、我们直接点击用户名右侧的电源开关,然后我们选择”睡眠“。
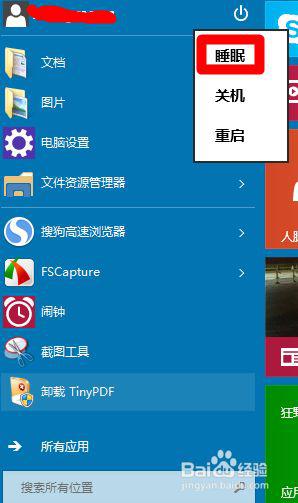
方法二,常用菜单设置
1、我们直接按键盘上的win+x键。这样我们可以调出我们的常用菜单。我们在常用菜单中我们选择“关机或注销”。
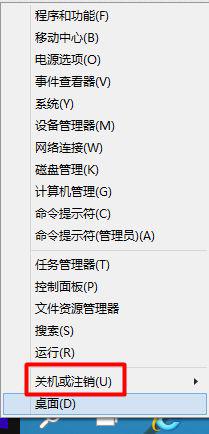
2、我们可以直接选择“睡眠”。
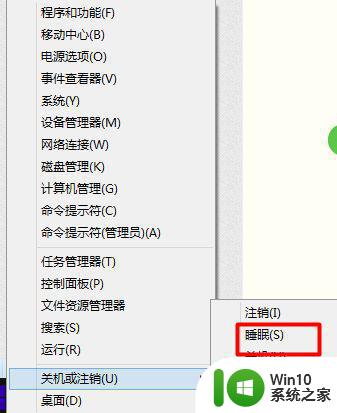
方法三,快捷键调出
1、我们在桌面状态下,我们按alt+f4键。我们可以调出我们的“关闭windows界面”菜单。
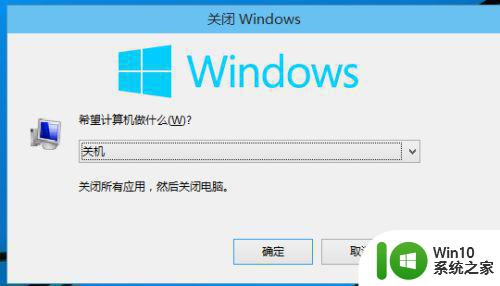
2、我们直接在“关闭windows界面”我们选择“睡眠”。
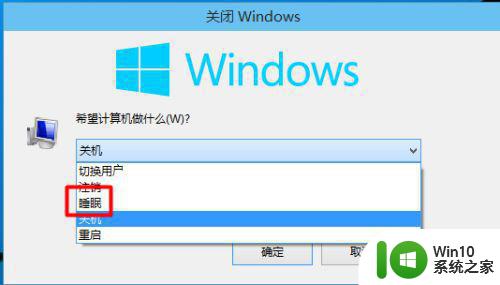
3、同过以上的设置我们很容易就可以把我们的笔记本进入睡眠状态了,是不是很简单。
上述教程步骤可以让win10系统快速进入休眠状态,进入休眠之后,电脑会自动保存你的所有工作并关闭系统。