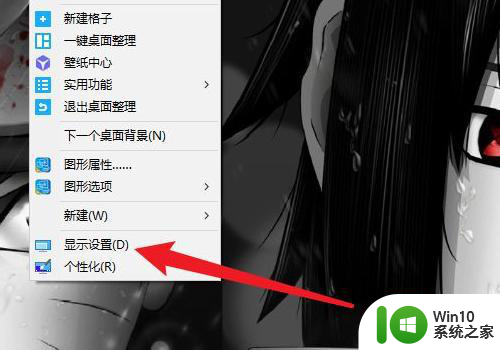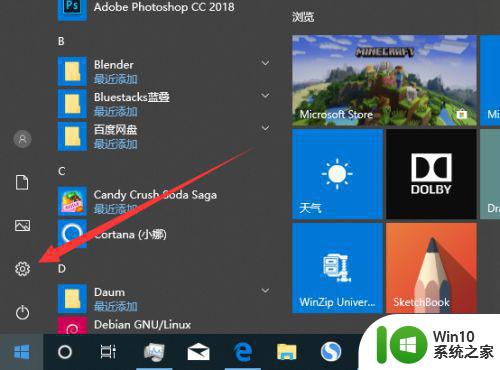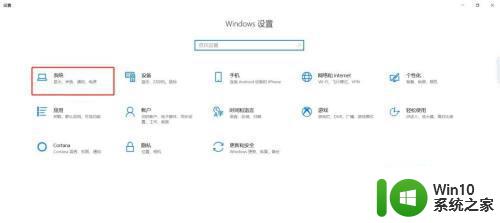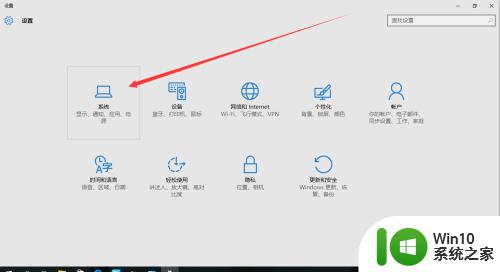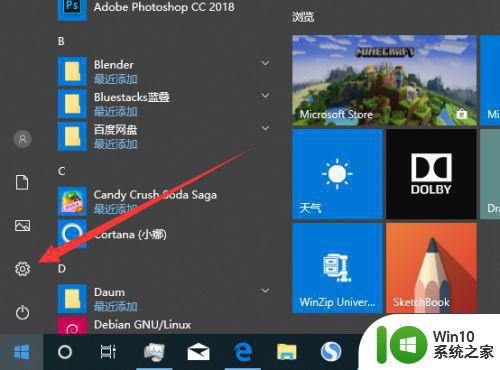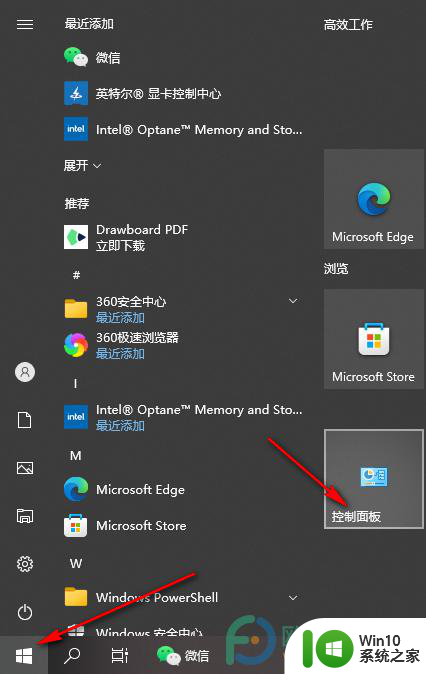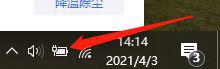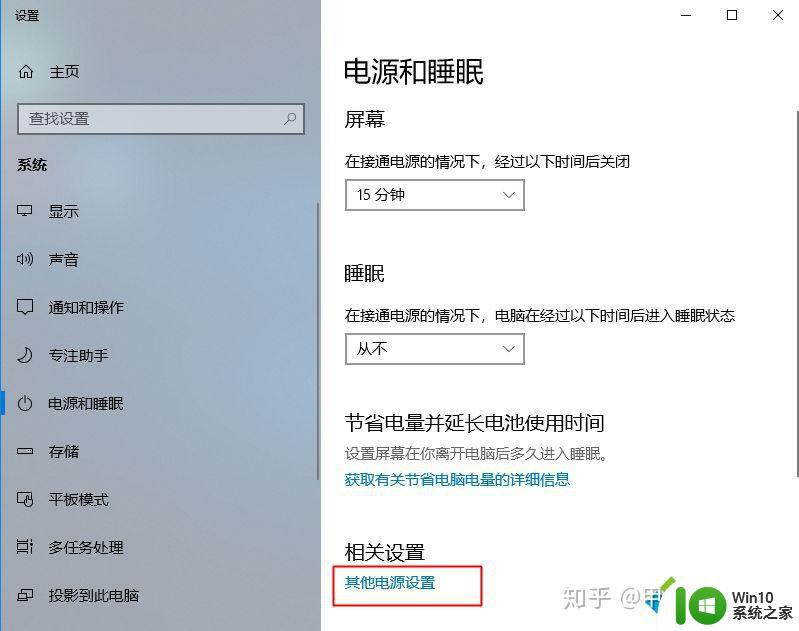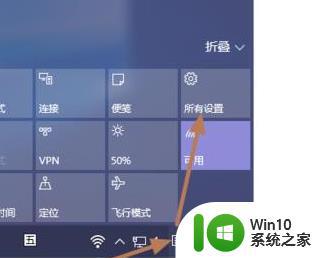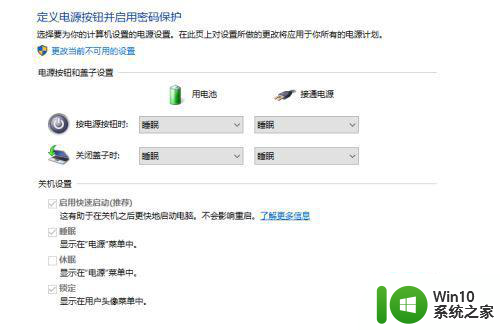win10笔记本盖子合上后不休眠的设置方法 如何在win10中关闭盖子时不进入休眠模式
更新时间:2023-06-15 14:38:28作者:yang
win10笔记本盖子合上后不休眠的设置方法,Windows 10是一款功能丰富的操作系统,其设置选项也非常灵活,然而一些用户可能会遇到一个比较烦恼的问题:笔记本合上盖子后不进入休眠模式。这不仅会导致节能效果降低,还可能会造成数据丢失。那么如何在Windows 10中关闭盖子时不进入休眠模式呢?下面我们来介绍一下具体的设置方法。
具体步骤如下:
1、点击右下角的功能菜单。
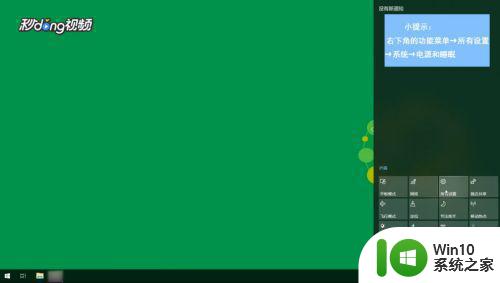
2、点击“所有设置”,点击“系统”。
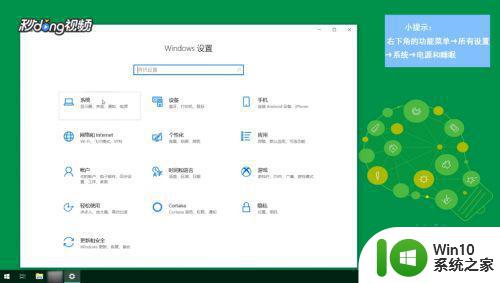
3、点击“电源和睡眠”。
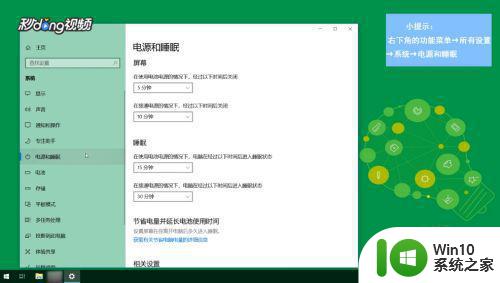
4、找到“相关设置”,选择“关闭盖子的功能”。选择“不采取任何操作”。
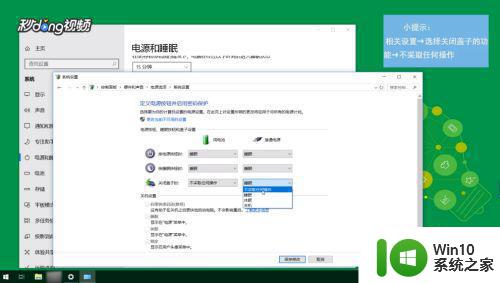
以上就是win10笔记本盖子合上后不休眠的设置方法了,如果您也遇到了这种情况,请按照以上小编提供的方法进行解决,希望这能对您有所帮助。