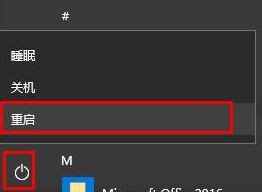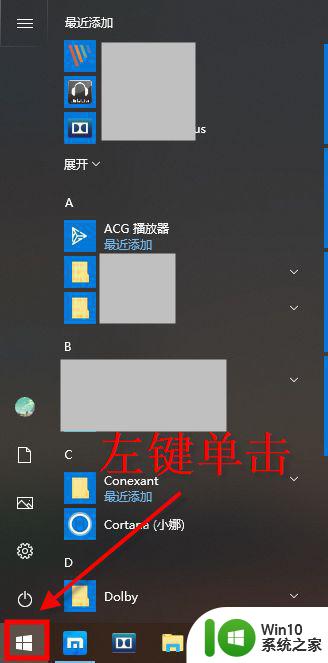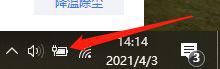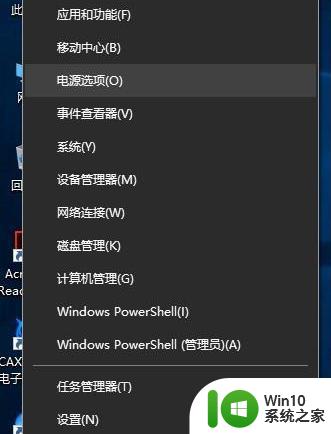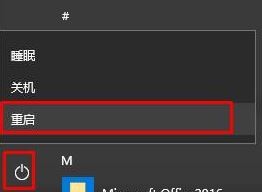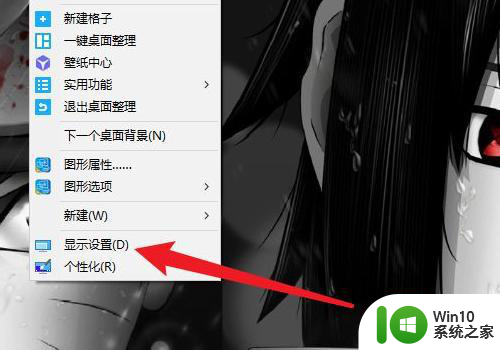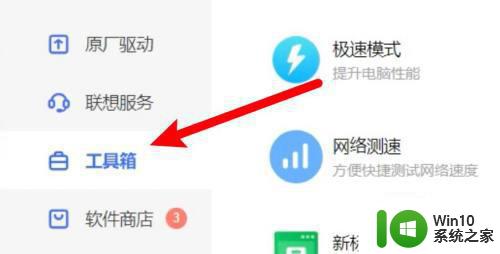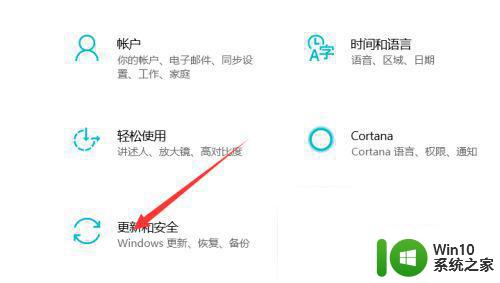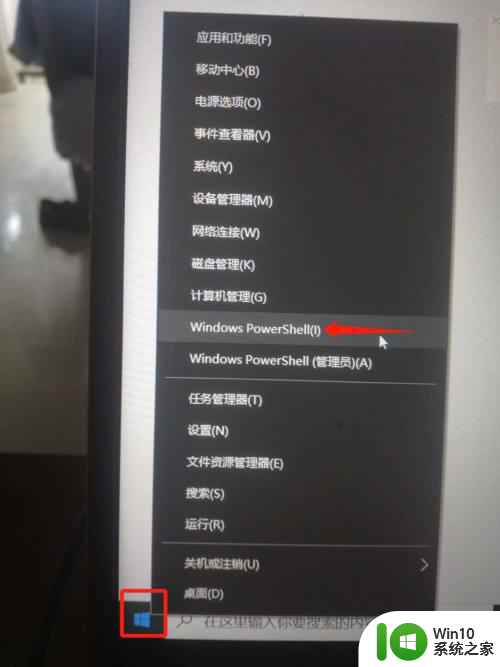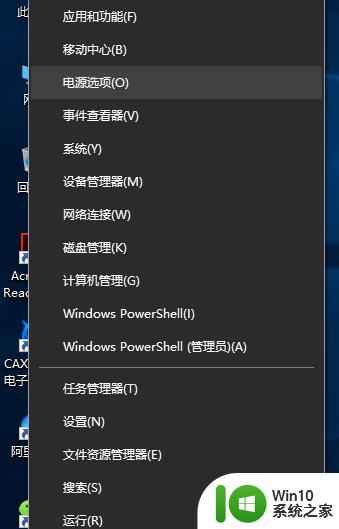联想笔记本开盖开机win10如何关闭省电模式 联想win10笔记本开盖开机后如何禁止自动休眠
更新时间:2023-07-26 13:12:31作者:yang
联想笔记本开盖开机win10如何关闭省电模式,当我们使用联想笔记本电脑时,经常会遇到开盖开机后自动进入省电模式的情况,虽然省电模式可以延长电池寿命,但有时我们希望在使用电脑时保持高性能状态。如何关闭联想Win10笔记本开盖开机后的省电模式呢?在本文中我们将分享一些简单的方法,帮助您禁止自动休眠,让您的笔记本始终保持高效运行状态。
具体方法:
1、鼠标右键单击联想电脑屏幕右下角的电池图标
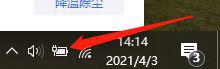
2、点击第一个电源选项
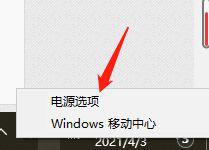
3、在点击左侧列表的“选择关闭笔记本计算机盖的功能”
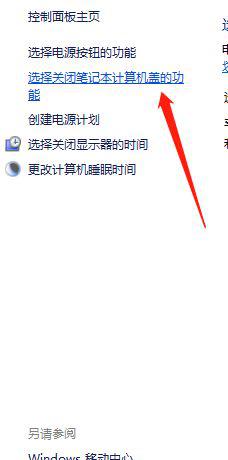
4、找到电源按钮和盖子设置

5、在选择用电池和接通电源两种模式中将睡眠修改为关机,那么合上盖子以后再打开盖子就不会自动开机啦。
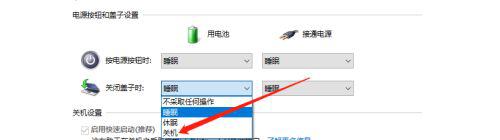
以上是关于如何关闭联想笔记本开盖开机win10的省电模式的全部内容,如果您遇到相同的问题,可以按照小编提供的方法进行解决。