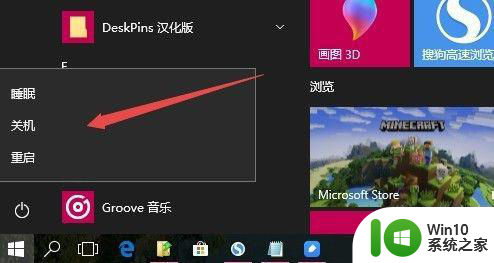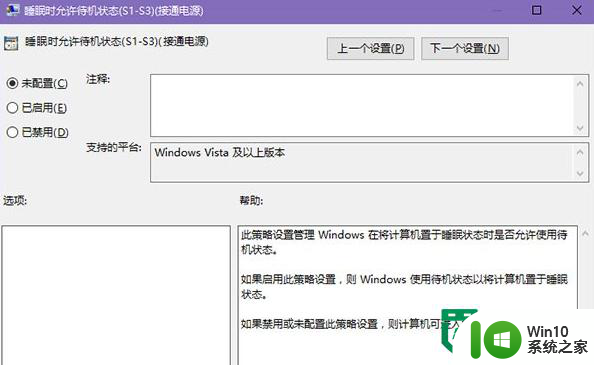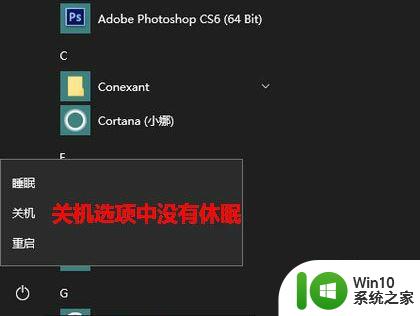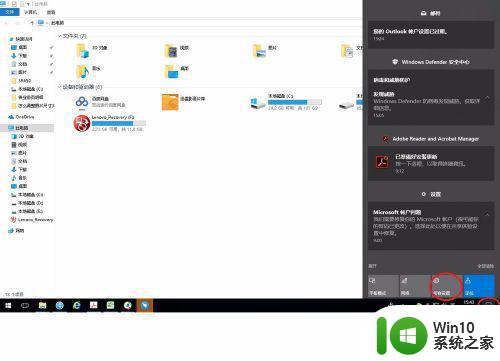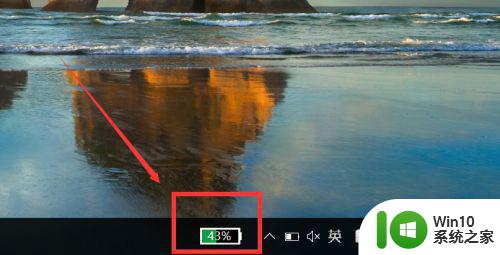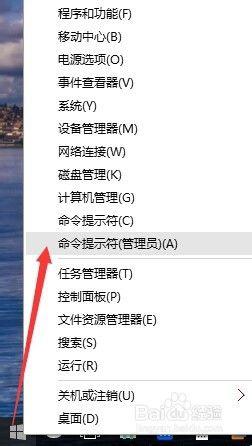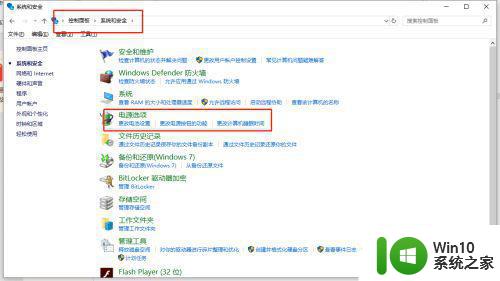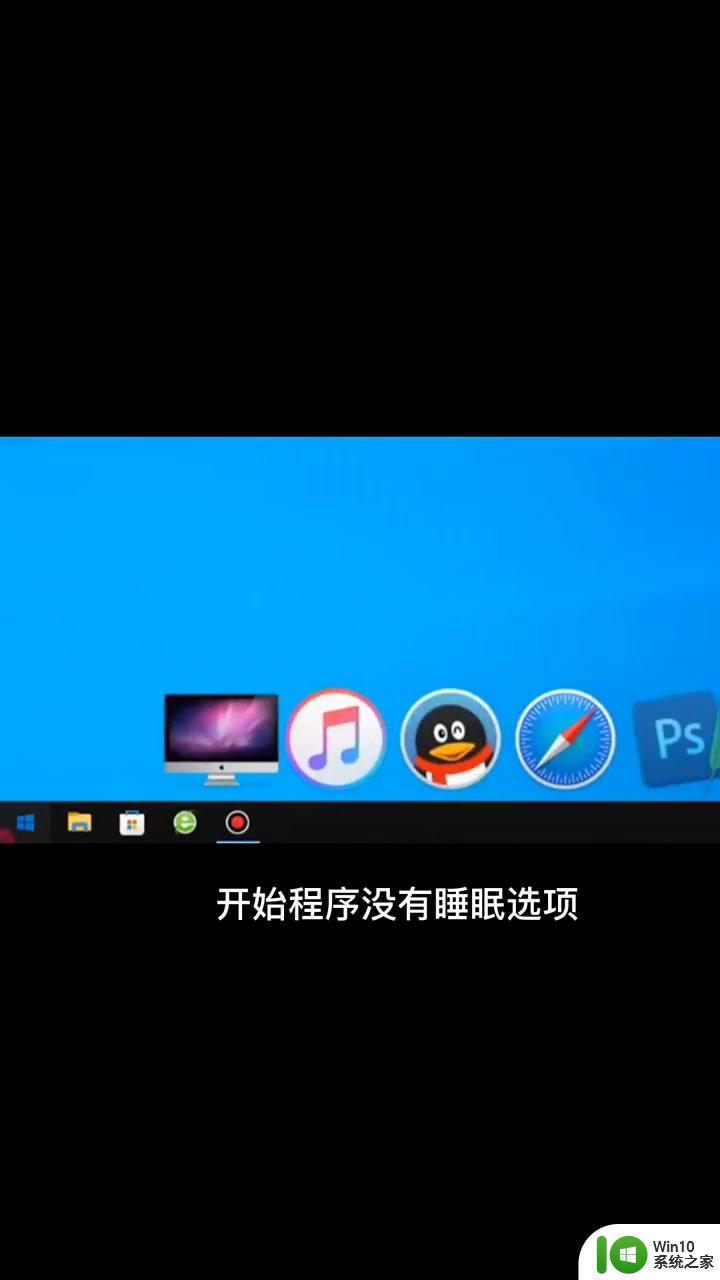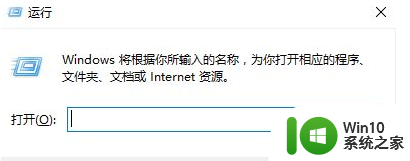win10休眠功能不见了如何找回 win10休眠按钮消失怎么回事
更新时间:2023-03-22 13:30:33作者:yang
一般电脑中都有休眠选项,我们要暂时离开电脑的时候可以开启休眠让电脑节约电源,不过很多win10系统用户却发现休眠按钮突然消失了,这样就不知道要如何开启休眠了,为了帮助到大家,本文给大家讲述一下win10休眠功能不见了的详细找回方法吧。
具体步骤如下:
1、按下windows键+r;
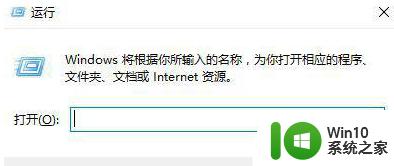
2、输入control,然后回车;
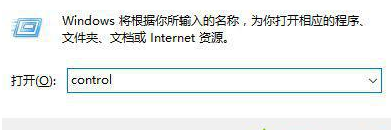
3、打开控制面板,找到电源选项;
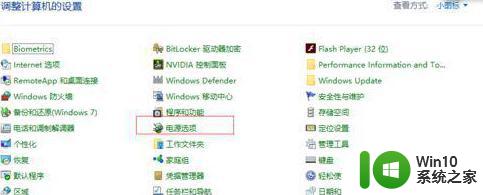
4、在左侧找到选择电源按钮的功能;
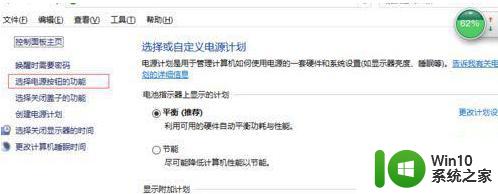
5、点击更改当前不可用的设置;
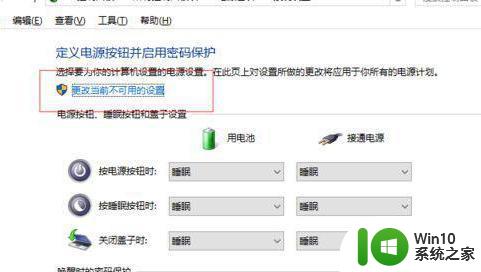
6、往下拉,我们可以看到关机设置中休眠的选项是没有开启的;
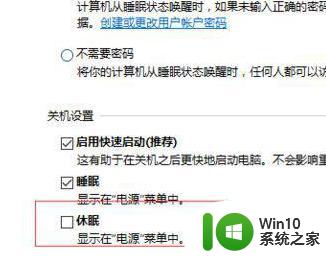
7、勾选休眠按钮之前的复选框,点击保存修改;
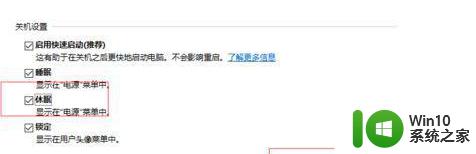
8、重新打开电源,可以看到休眠选项出现了。
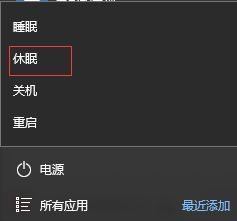
经过上面的方法操作之后,就会发现win10系统中的休眠按钮又回来了,是不是很简单呢,有这个需要的用户们可以参考上面的烦广发来操作即可。