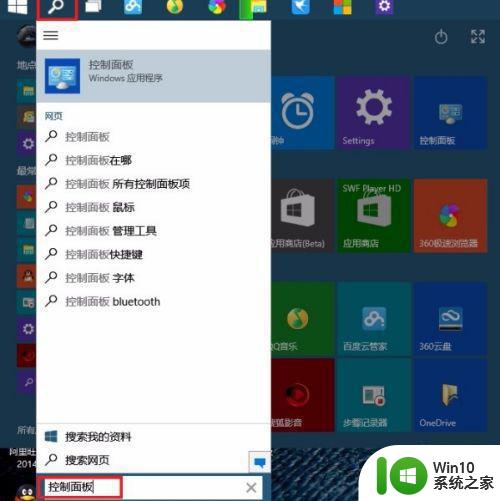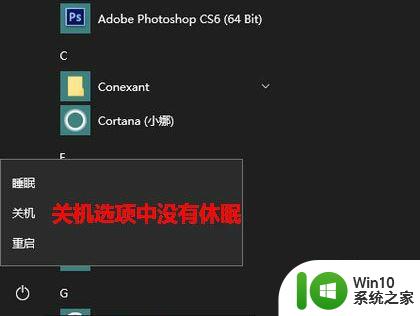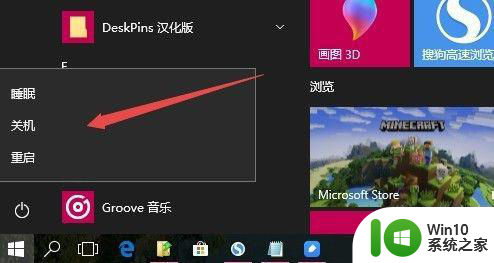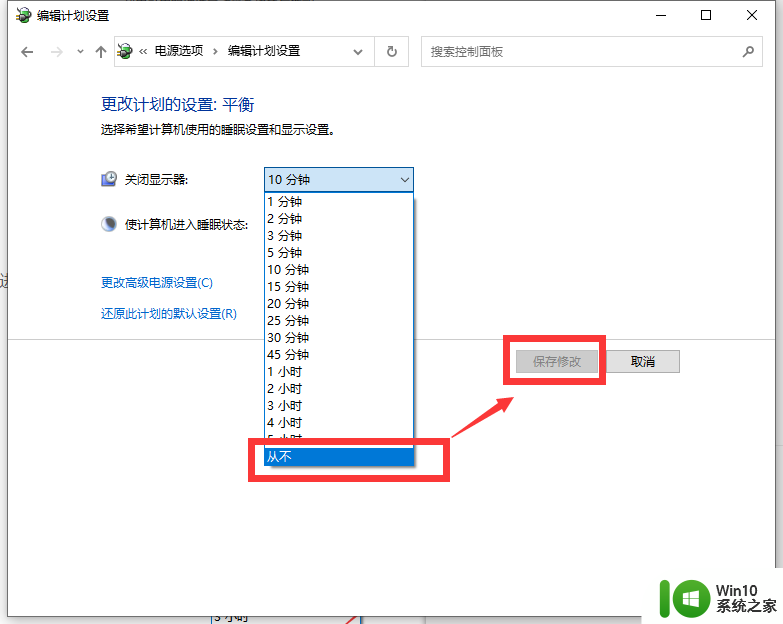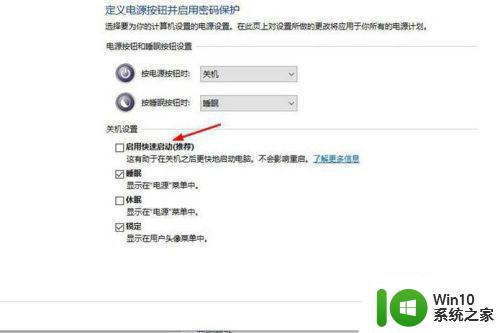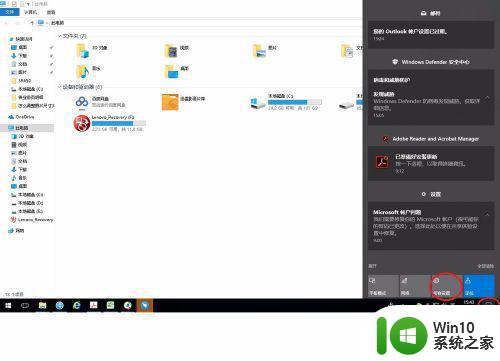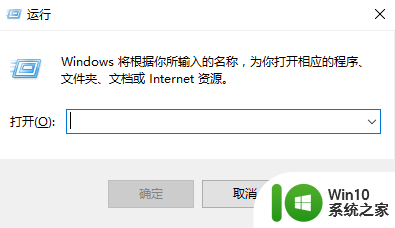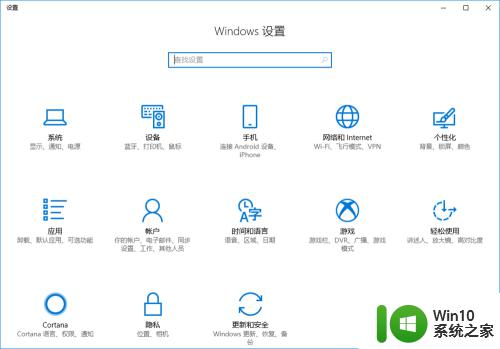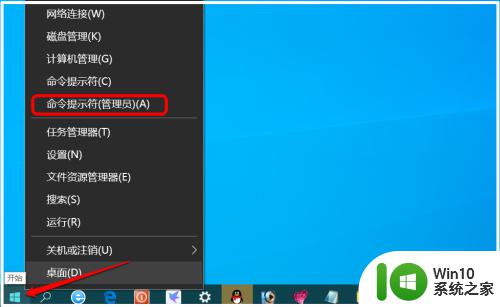win10休眠模式如何开启 打开win10休眠功能怎么设置
更新时间:2023-01-23 19:12:36作者:cblsl
我们在运行官方win10电脑的时候,如果一段时间没有进行操作时,系统往往会默认进入到休眠黑屏状态,而有些用户则没有设置休眠模式,导致无人使用的win10系统显示屏一直亮着,那么打开win10休眠功能怎么设置呢?接下来小编就来告诉大家打开win10休眠功能设置方法。
具体方法:
查询、打开休眠命令
1、右键开始菜单,选择命令提示符(管理员)
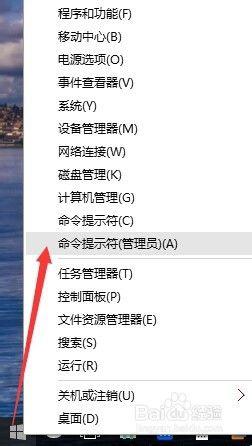
2、输入命令:powercfg /a
查看电脑支持的睡眠模式,是否休眠未打开
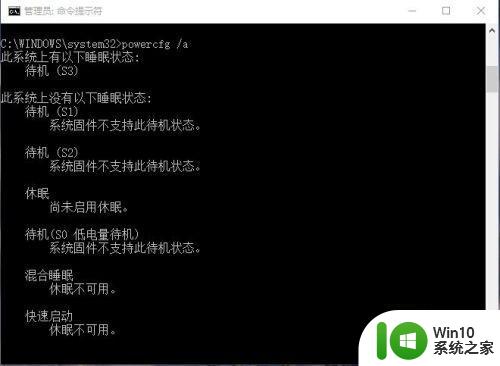
3、如果你显示的和上图一样,则继续输入命令:powercfg -h on
完成后,按↑键,调出刚才执行的powercfg /a命令,确保已经打开
如本来就是打开的可以直接跳到步骤2
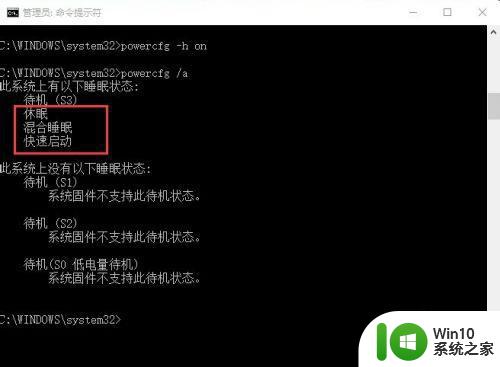
设置休眠按钮
1、右键开始菜单,选择电源选项
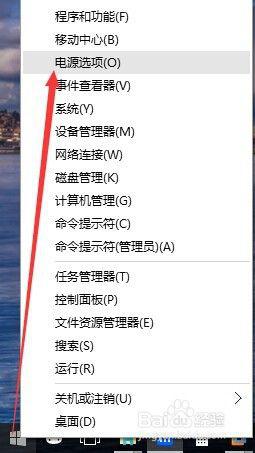
2、选择“选择电源按钮的功能”
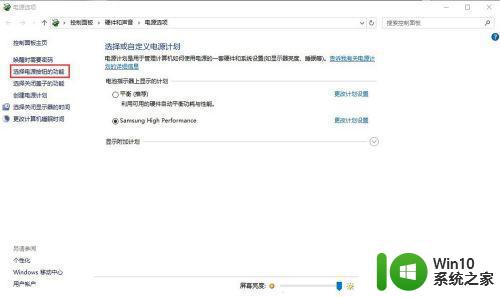
3、单击“更改当前不可用的设置”
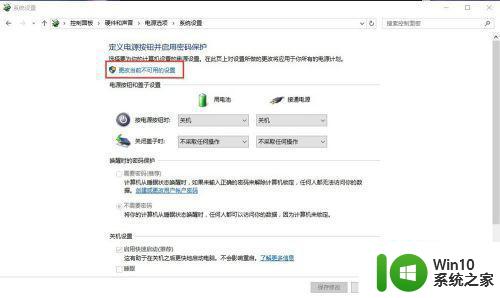
4、选择需要的设置“休眠”
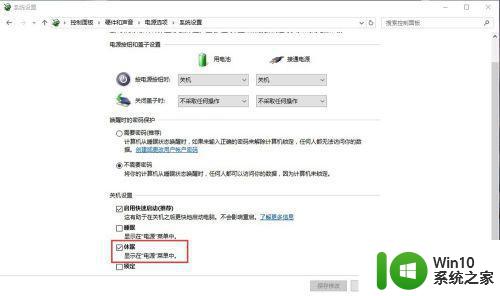
5、不要忘记“保存修改”
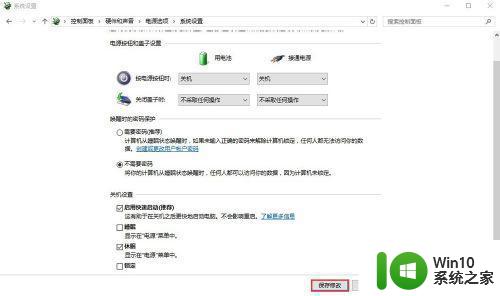
上述就是小编带来的有关win10休眠功能设置方法了,还有不懂得用户就可以根据小编的方法来操作吧,希望能够帮助到大家。