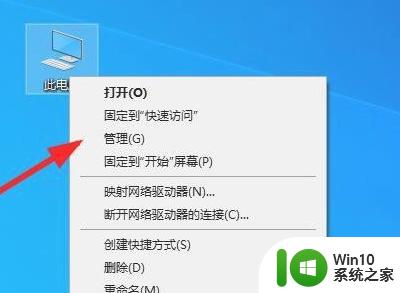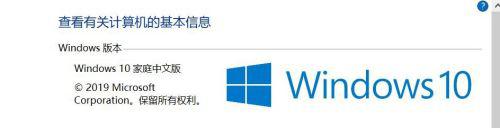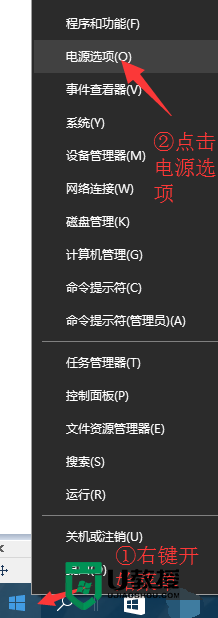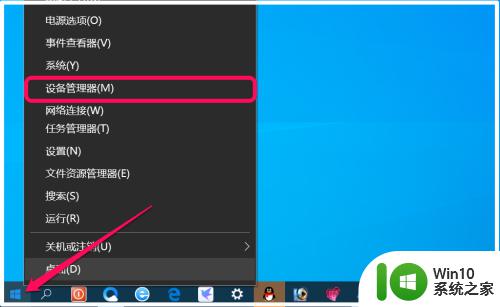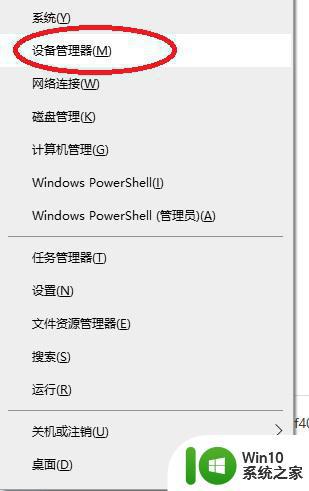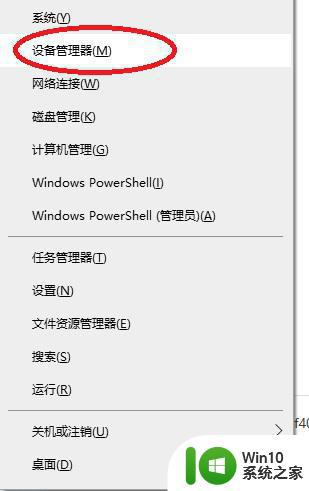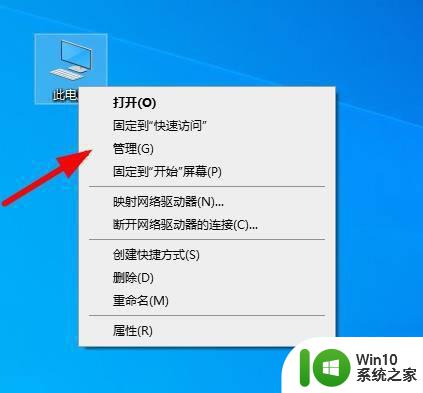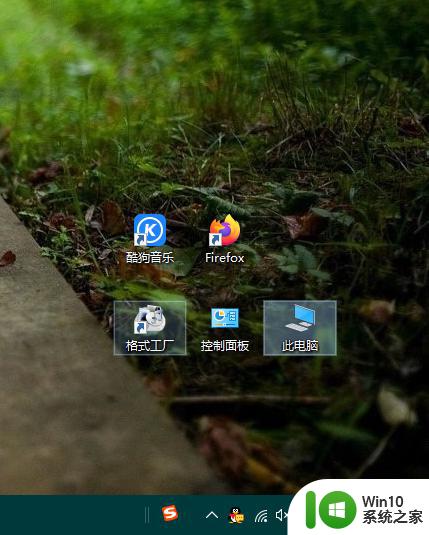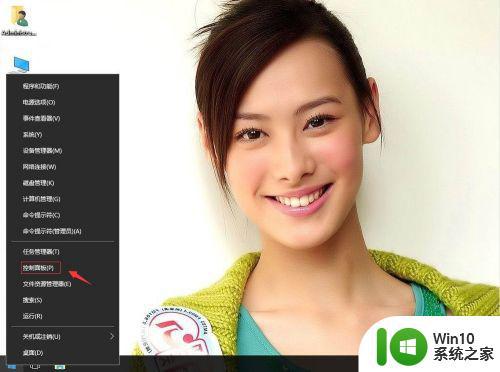win10系统休眠待机一碰鼠标就唤醒咋办 win10睡眠移动鼠标无效怎么解决
win10系统休眠待机一碰鼠标就唤醒咋办,在使用Win10系统时,我们经常会遇到一个问题,即当电脑进入休眠或待机状态后,无法通过轻轻一碰鼠标就唤醒,这对于我们来说可能非常不便,因为我们希望能够快速启用电脑,继续我们的工作或娱乐。面对这种情况,我们应该如何解决呢?本文将为大家介绍一些解决方法,以便在Win10系统中解决睡眠移动鼠标无效的问题。
解决方法:
1、在Windows10系统桌面,右键点击“此电脑”图标,在打开的菜单中选择“管理”菜单项打开“计算机管理”窗口。
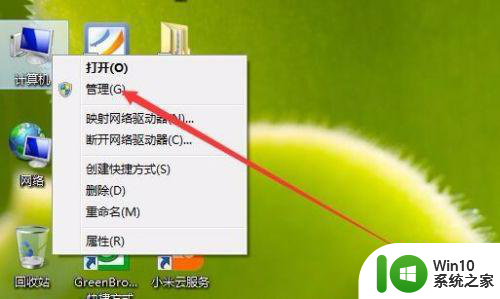
2、在打开的“计算机管理”窗口中,点击左侧边栏的“设备管理器”菜单项。
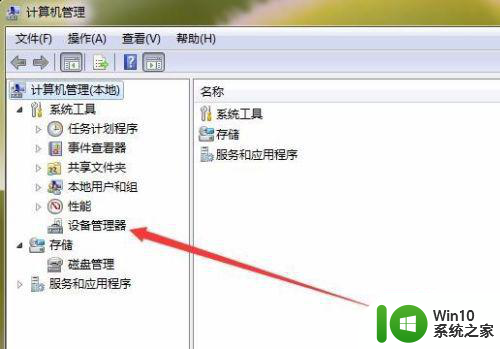
3、在右侧展开“鼠标和其他指针设备”菜单项,找到鼠标设置菜单。
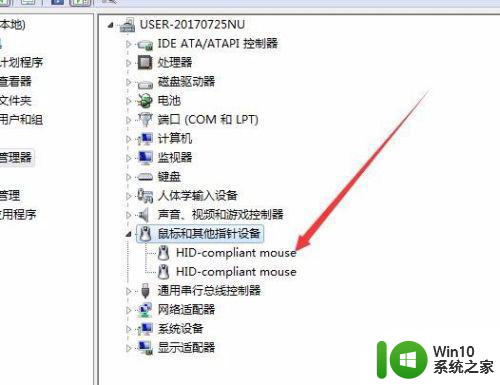
4、右键点击鼠标驱动菜单,在弹出菜单中选择“属性”菜单项。
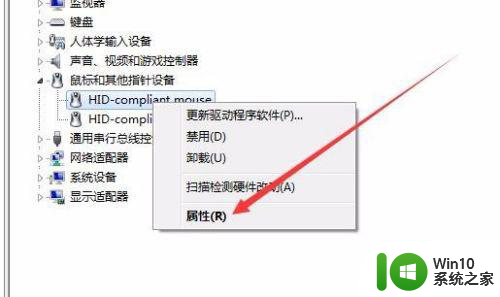
5、在打开的驱动属性窗口中,点击“电源管理”标签。
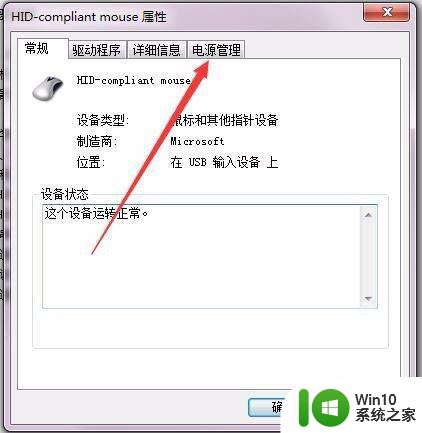
6、在打开的电源管理窗口中,取消“允许此设备唤醒计算机”前的复选框,最后点击确定按钮即可。
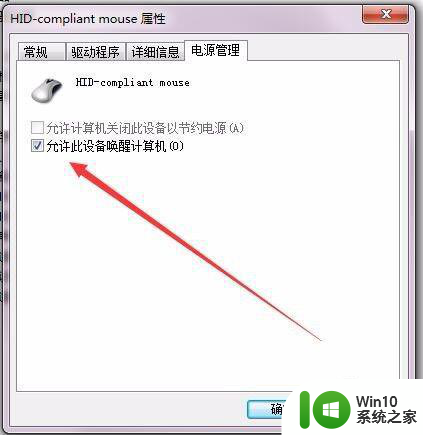
以上就是win10系统休眠待机一碰鼠标就唤醒咋办的全部内容,如果还有不清楚的用户,可以参考以上小编的步骤进行操作,希望对大家有所帮助。