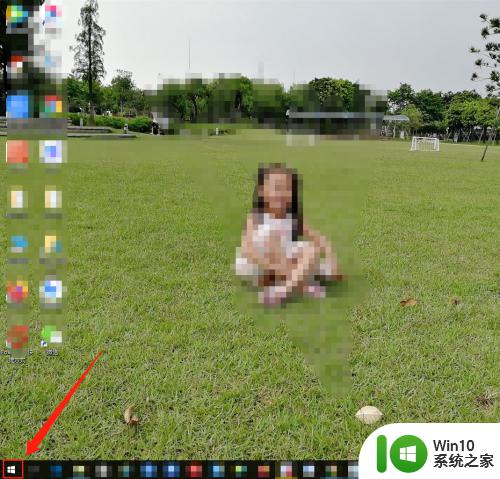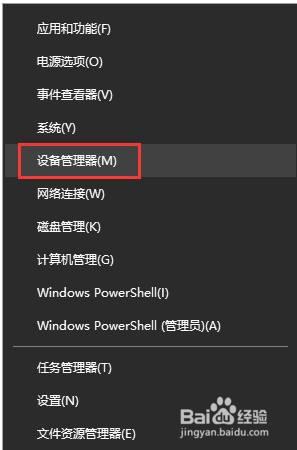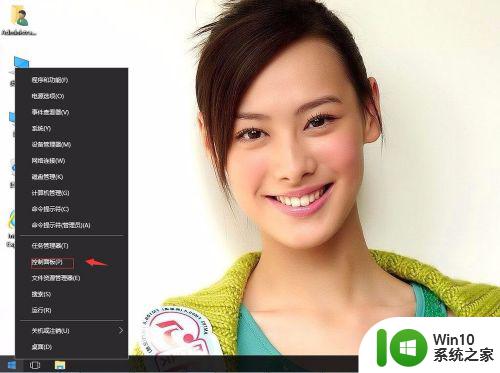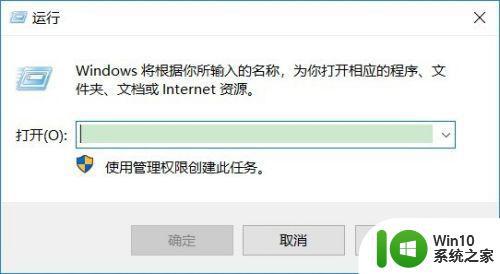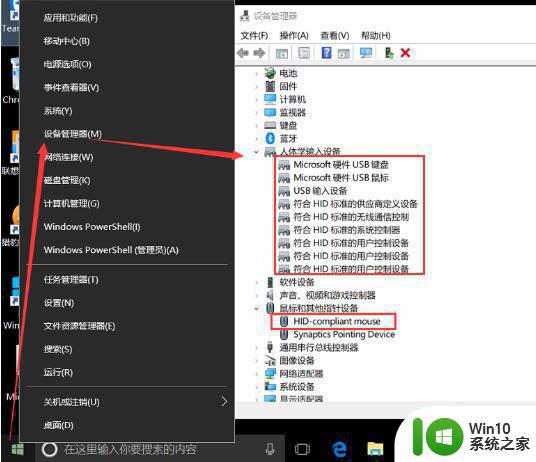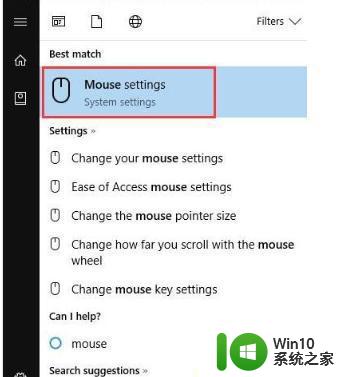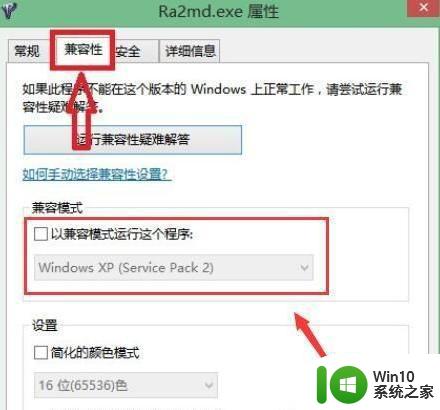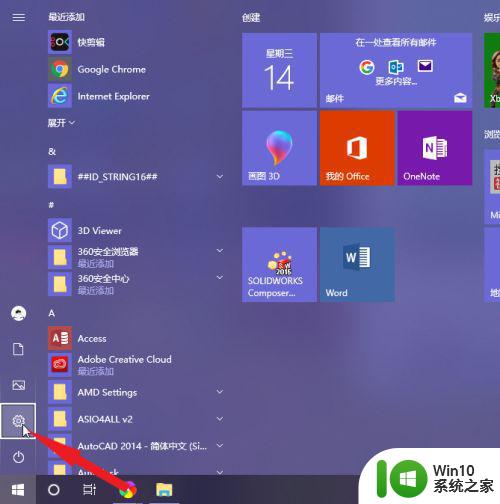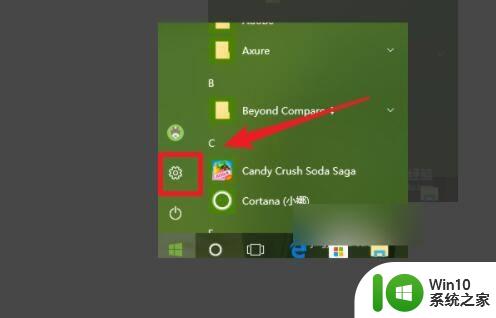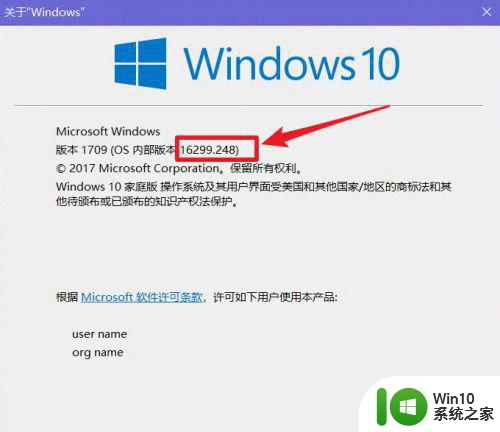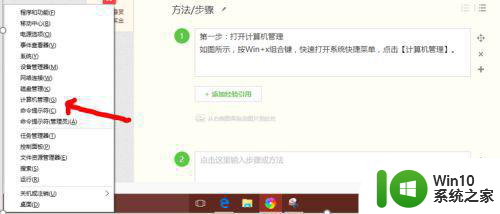win10使用数字键盘移动鼠标的详细方法 win10数字键盘移动鼠标的步骤
更新时间:2024-02-09 08:39:41作者:yang
在现代社会计算机已成为我们生活中不可或缺的工具,而对于使用Windows 10操作系统的用户来说,数字键盘可以提供更加便捷的操作方式。Win10使用数字键盘移动鼠标,无疑是一项非常实用的功能。通过简单的步骤设置,我们可以轻松地利用数字键盘来控制鼠标的移动,大大提高了操作的效率和舒适度。接下来我们将详细介绍Win10数字键盘移动鼠标的具体方法和步骤。
1、首先打开电脑设置进入控制面板页,选择进入【轻松使用设置中心】。

2、之后,我们再点击【使鼠标更易于使用】选项进入。
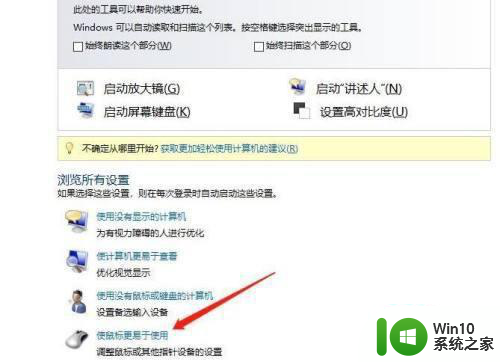
3、进入【使鼠标更易于】后,点击【设置鼠标键】。
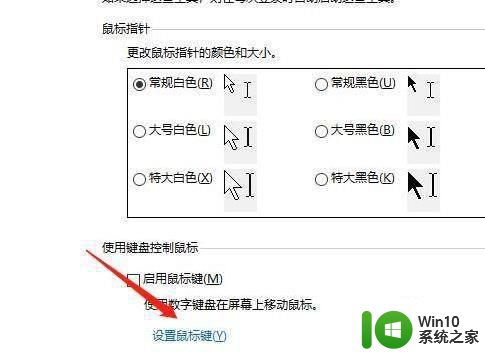
4、最后,我们在该界面点击勾选【启用鼠标键】】即可。
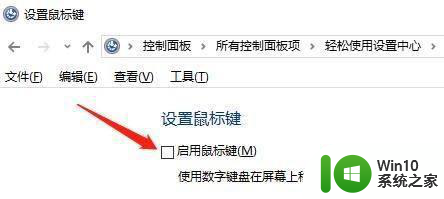
以上就是win10使用数字键盘移动鼠标的详细方法的全部内容,还有不懂得用户就可以根据小编的方法来操作吧,希望能够帮助到大家。