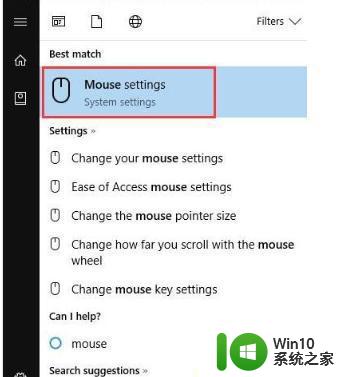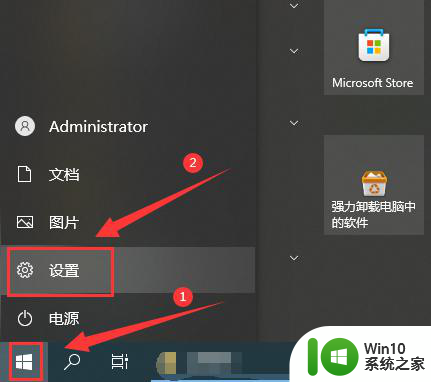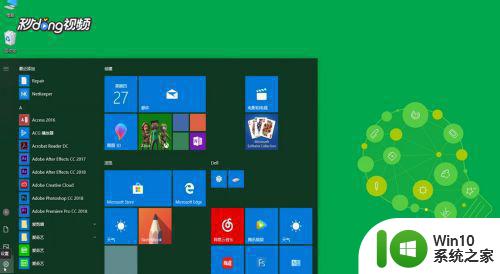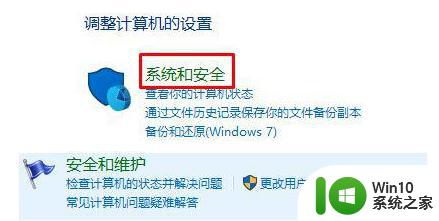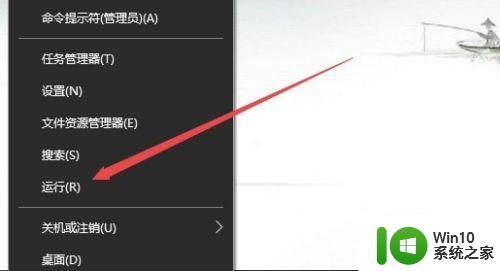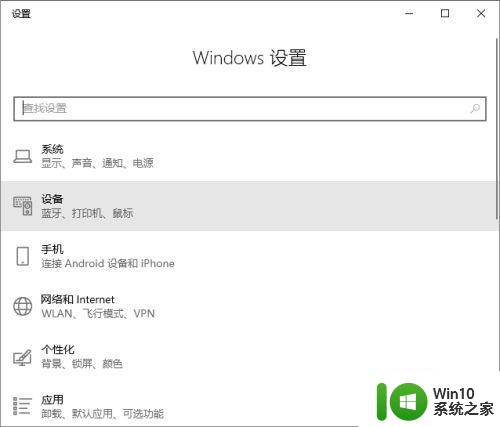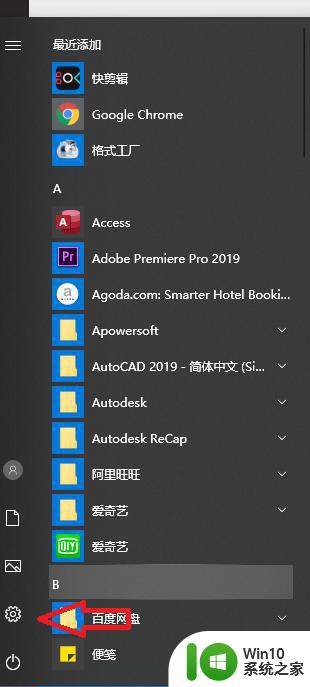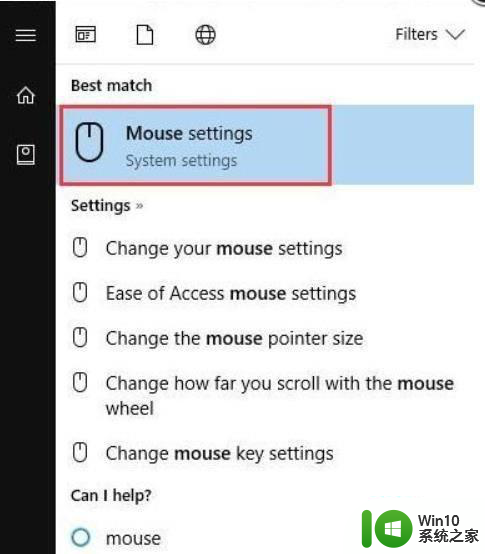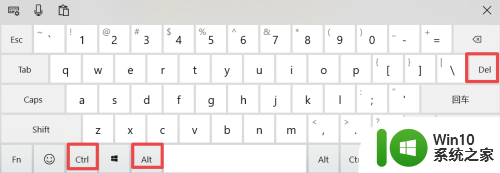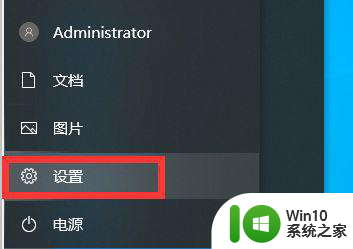win10鼠标一点光标自动上移怎么解决 win10鼠标一点光标自动上移怎么解决
在使用Win10系统时,有时候会遇到鼠标一点光标自动上移的问题,让人感到非常困扰,这种情况可能是由于系统设置问题或者硬件故障引起的。要解决这个问题,可以尝试调整鼠标设置、更新鼠标驱动程序、检查硬件连接等方法。只要找到问题的根源并采取相应的措施,就能很快解决这个烦人的鼠标光标自动上移的情况,让使用电脑变得更加顺畅和愉快。
解决方法:
1、第一步:打开计算机管理,按Win+x组合键,快速打开系统快捷菜单,点击【计算机管理】。
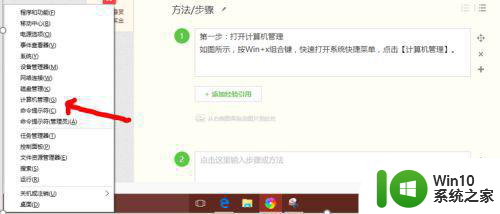
2、第二步:打开tpm选项,在计算机管理界面中,依次展开:任务计划程序任务计划程序库microsoftwindows pm。
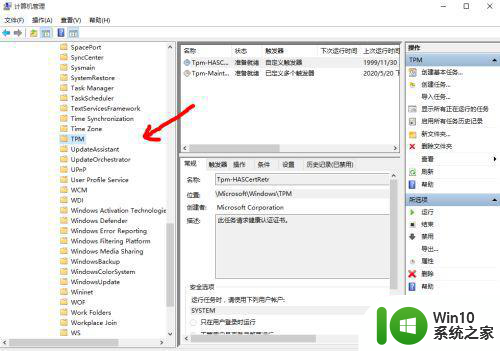
3、第三步:禁用【TMP维护任务】,选项右侧找到【TMP维护任务】,将其禁用即可。
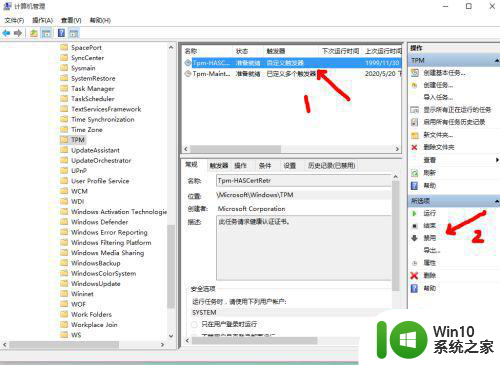
4、方法二:笔记本禁用触控板,如以上设置之后还是无效,请参照以下步骤操作。
理由:笔记本触控板和鼠标有时候会有冲突,所以我们需要禁用一下触控板试试。如禁用之后鼠标恢复正常,那么就更新触控板驱动,或者在触控板不使用的情况下禁用触控板。

5、方法三:台式机更换鼠标,如以上设置之后还是无效,请参照以下步骤操作。
建议台式机的更换鼠标试试,鼠标光感应出现问题也会照成这种情况。

以上就是win10鼠标一点光标自动上移怎么解决的全部内容,还有不清楚的用户就可以参考一下小编的步骤进行操作,希望能够对大家有所帮助。