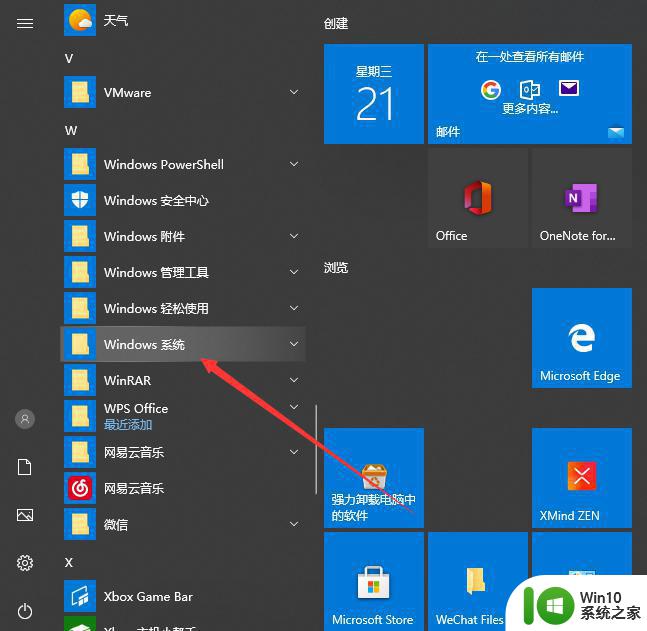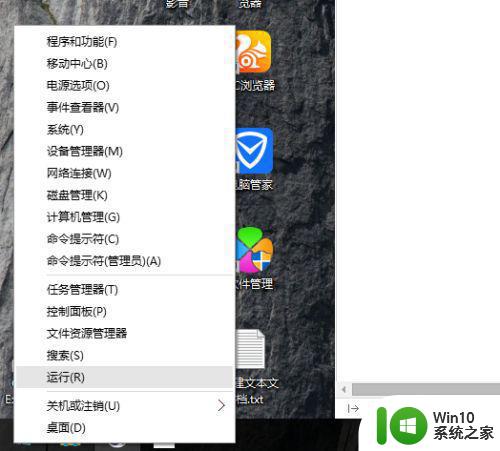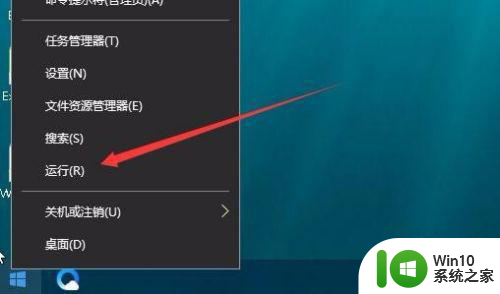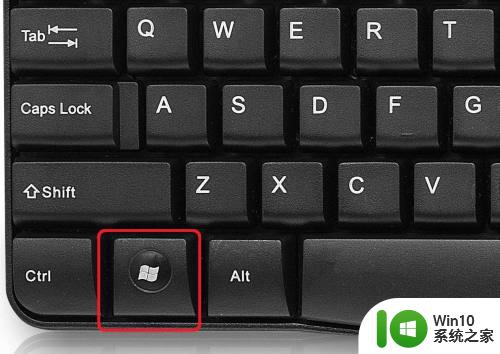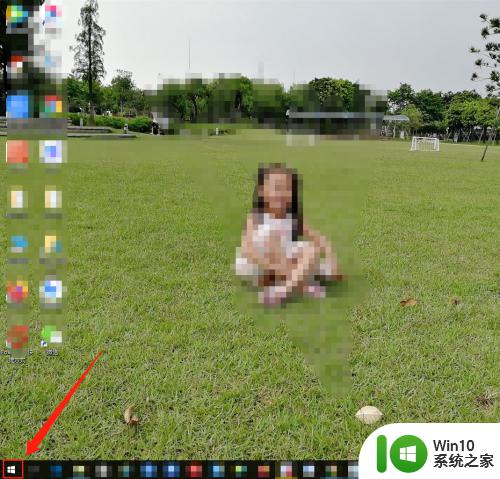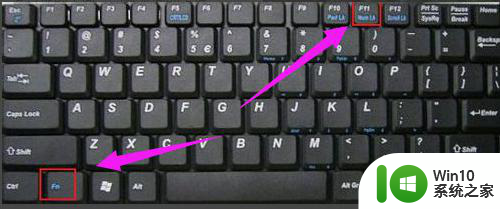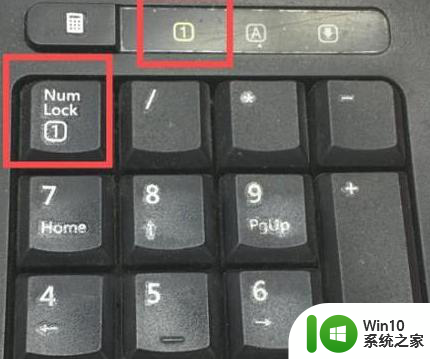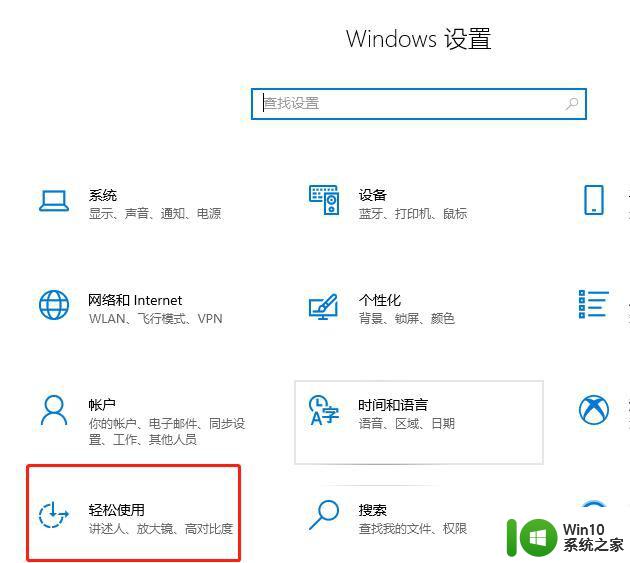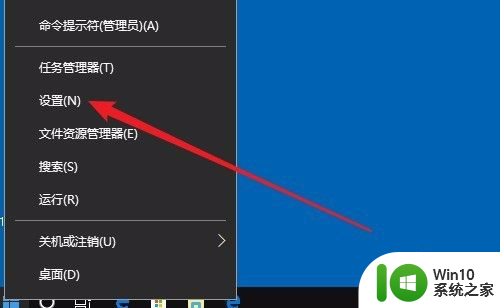台式电脑键盘数字键没反应怎么办 Win10 台式机 小数字键盘 无法输入数字怎么办
当我们在使用台式电脑时,偶尔会遇到一些问题,比如数字键盘无法输入数字的情况,这种问题通常会让人感到困惑和烦恼,特别是对于需要频繁输入数字的工作来说,更是影响效率。当台式电脑键盘的数字键没有反应时,我们应该如何解决呢?在Win10系统下,如何调整设置让小数字键盘恢复正常?接下来我们将为大家介绍一些解决方法,希望对大家有所帮助。
具体方法:
1.Win10系统台式机小数字键盘不能输入数字解决方法台式机电脑的小数字键盘不能输入数字的问题,我们可以分两步来解决。第一步:检查小键盘中的 NmLk 键是否处于开启状态。Nmlk:是小键盘区开启键,全称为:Num Lock。我们先观察小键盘上的第一个小灯,它代表数字键盘中的【NumLock】键,一般电脑默认为点亮 - 小键盘区被激活。

2.如果这个小灯不亮,即代表小键盘区没有被激活,我们按下小键盘上的 Nmlk 键 - 激活小键盘区;


3.打开记事本,输入小键盘区中的数字,看能否将数字输入到记事本中。
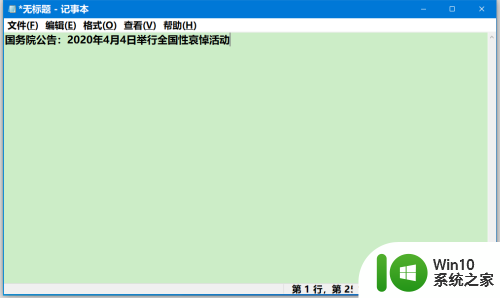
4.第二步:修复使用小键盘控制鼠标如果我们开启了 Nmlk 键,还是不能将小键盘中的数字输入到记事本中。则可以按照下面的方法修复。步骤:进入 Windows 设置,点击:轻松使用;
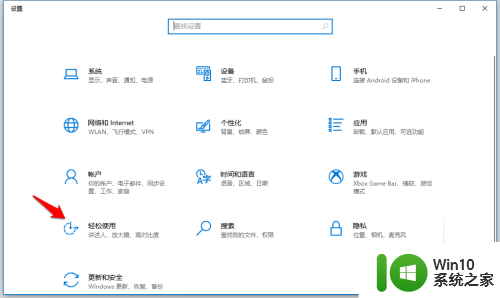
5.在轻松使用窗口中,我们下拉左侧窗口中的菜单,找到鼠标并点击;
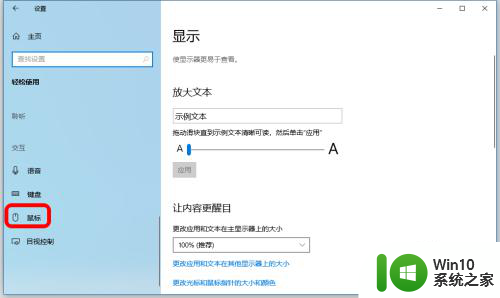
6.在鼠标对应的右侧窗口中,我们如果看到【使用小键盘控制鼠标】- 打开鼠标键以使用数字小键盘移动鼠标指针 的开关处于【开】的位置,这就是小键盘上数字键不能使用的根本原因;
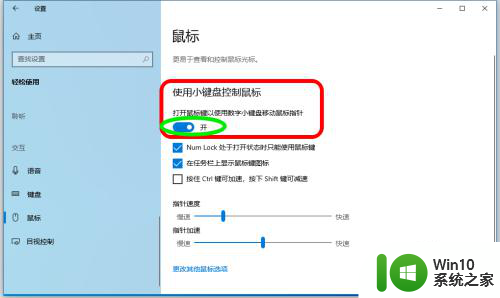
7.点击使之处于【关】的位置,退出;
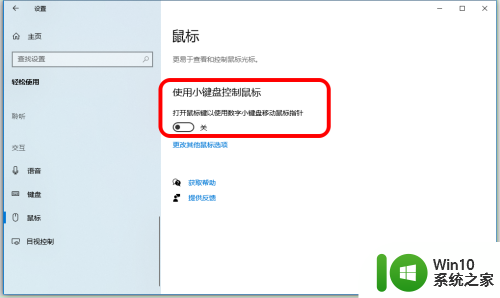
8.在开启了 Nmlk 键小灯亮的状况下,我们再在记事本中输入小键盘上的数字,应该可以顺利输入了,问题解决。
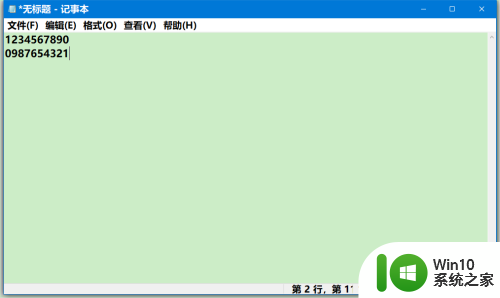
9.以上即:Win10系统台式机小数字键盘不能输入数字解决方法,供参考。
以上就是解决台式电脑键盘数字键没有反应的全部方法,如果遇到这种情况,你可以按照以上操作进行解决,非常简单快速,一步到位。