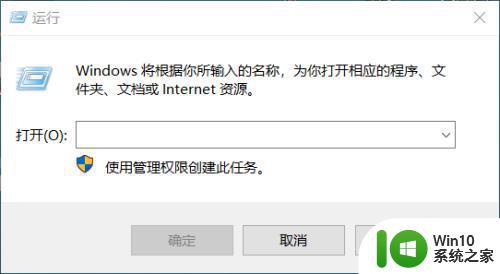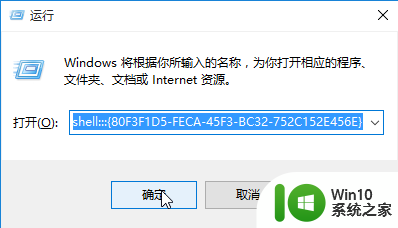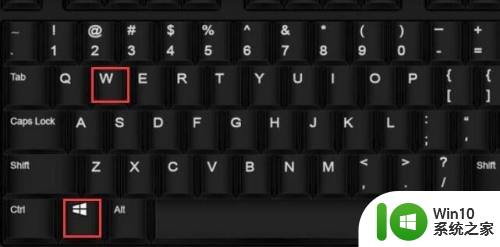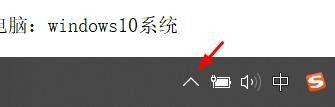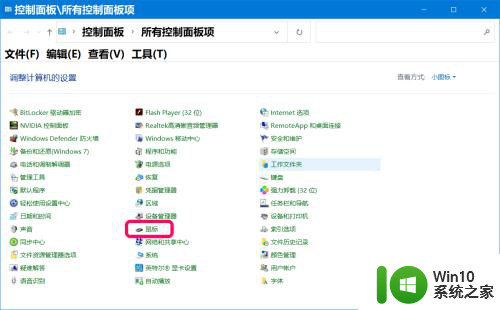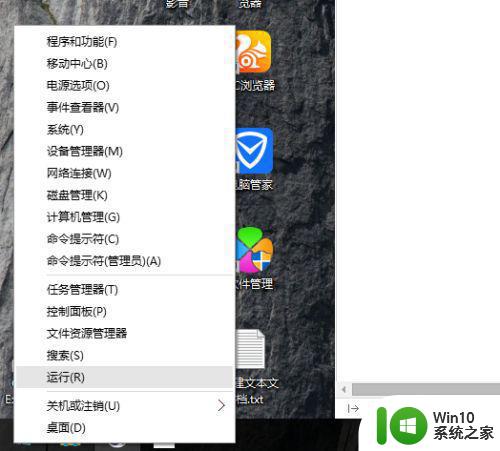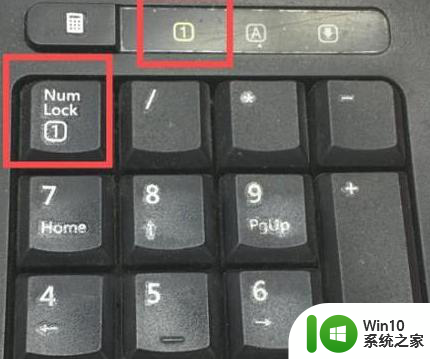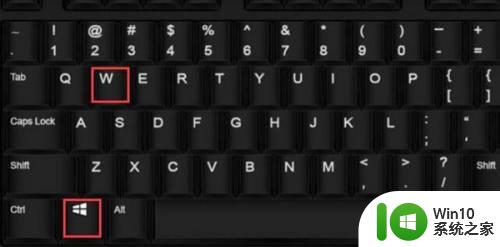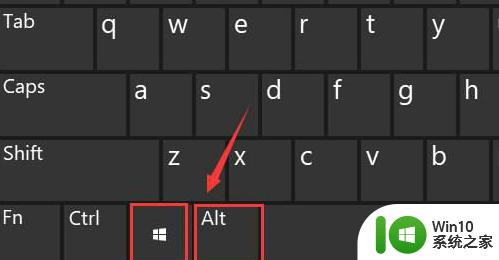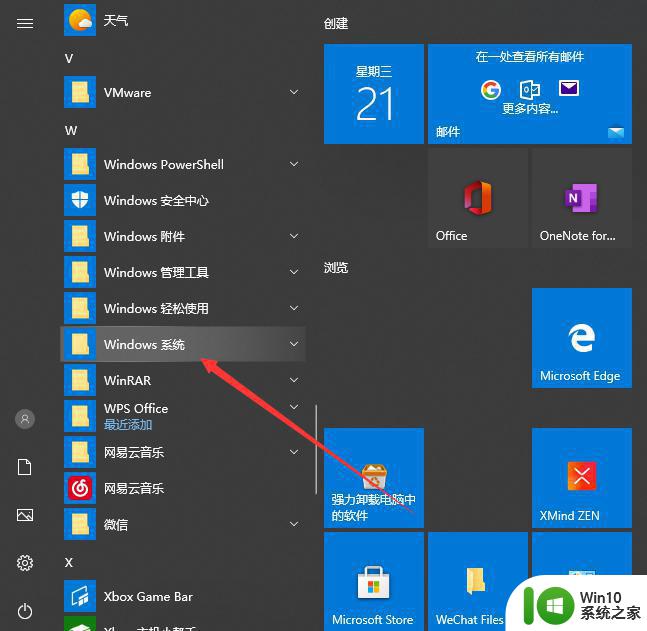win10键盘数字键变成上下左右怎么解决 win10键盘数字键变成上下左右如何调整
更新时间:2024-08-21 14:43:52作者:xiaoliu
在使用Win10系统时,有时候会遇到键盘数字键变成上下左右的情况,这可能会给我们的操作带来困扰,要解决这个问题,我们可以尝试调整键盘设置或者检查是否存在键盘驱动程序的问题。通过简单的调整和排查,我们可以很快地解决这个问题,让键盘恢复正常使用。希望以上方法能帮助到大家解决Win10键盘数字键变成上下左右的情况。
解决方法:
1、首先在win10中使用“Win+X”组合键调出“设置”窗口,然后在窗口中选择“轻松使用”选项;
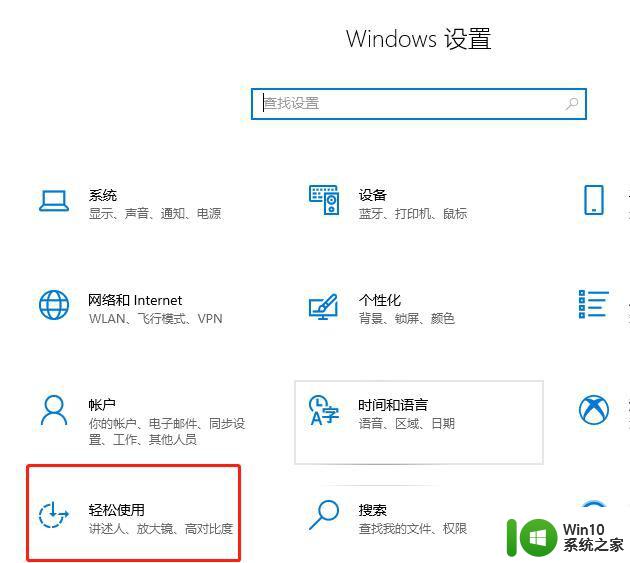
2、在轻松使用窗口,点击左侧“鼠标”选项,将右侧窗口的“使用数字小键盘在屏幕上移动鼠标”设置成“关”即可。
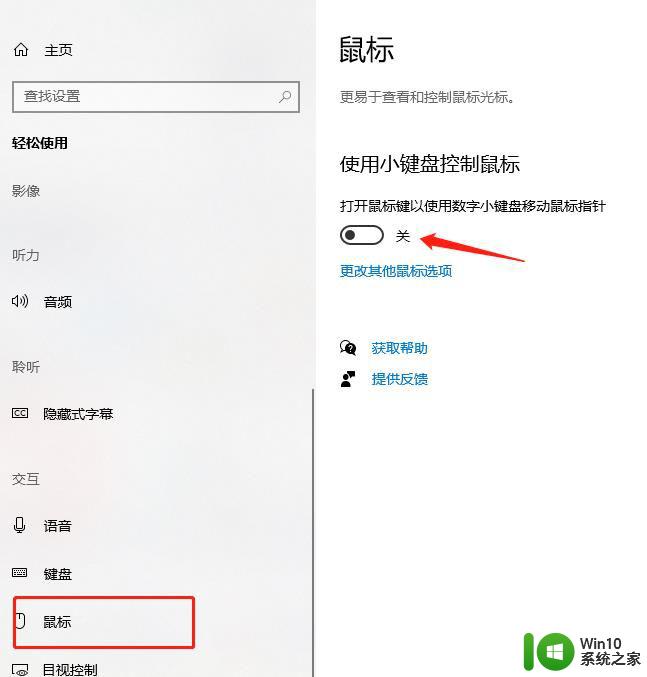
以上就是关于win10键盘数字键变成上下左右怎么解决的全部内容,有出现相同情况的用户就可以按照小编的方法了来解决了。