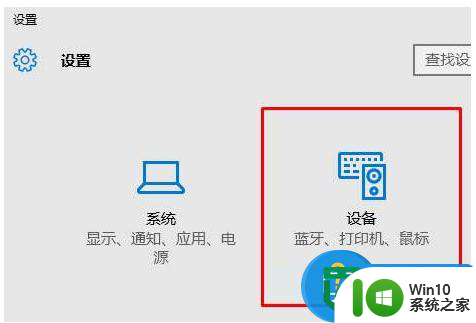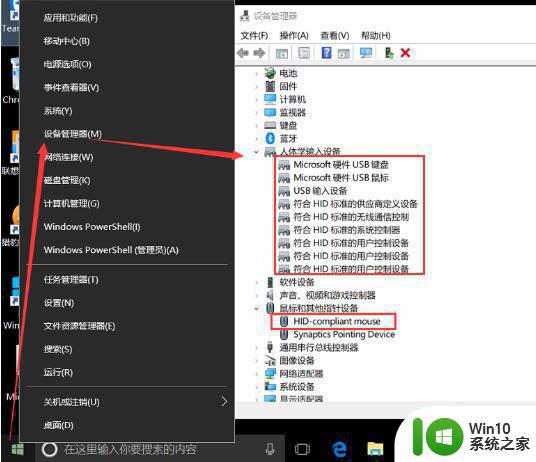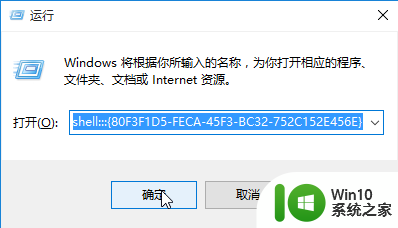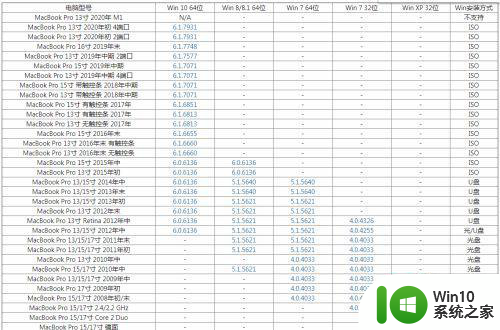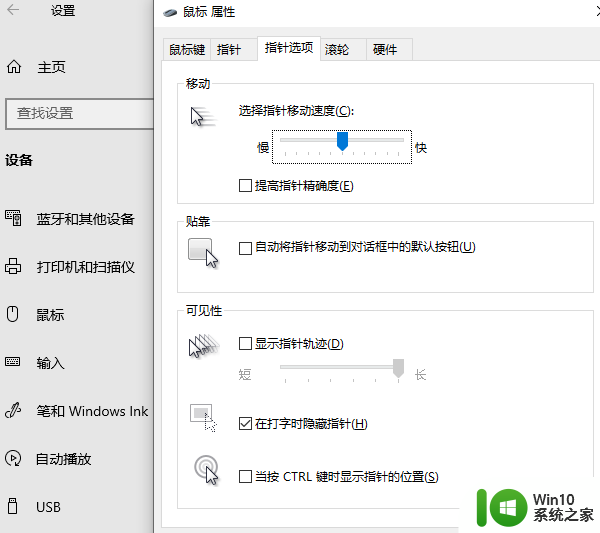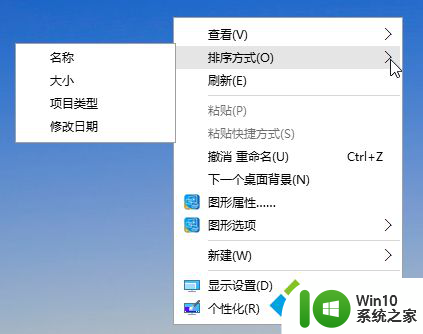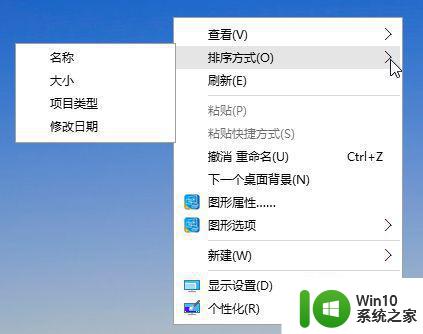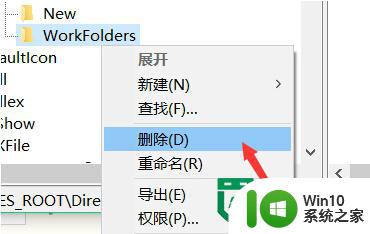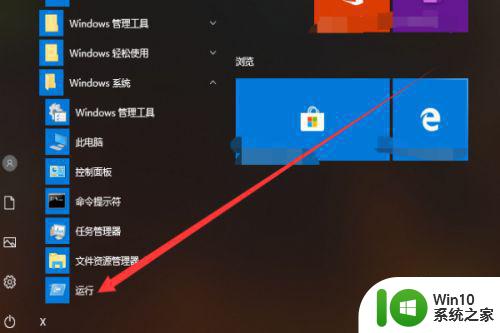笔记本win10usb鼠标突只能用左键支出是右键功能 Windows 10系统鼠标左键变右键怎么办
近日不少Win10系统用户反映他们的笔记本电脑连接USB鼠标后,发现鼠标只能用左键支出右键的功能,这种问题让用户感到困惑和不便。在Windows 10系统中,鼠标左键被错误地识别为右键,导致无法正常使用右键功能。面对这种情况,我们应该怎么办呢?接下来我们将针对这个问题进行一些解析和解决方案的探讨。
操作方法:
1.Windows 10系统鼠标左键和右键功能互换问题的解决方法
方法一:
进入控制面板 - 鼠标;
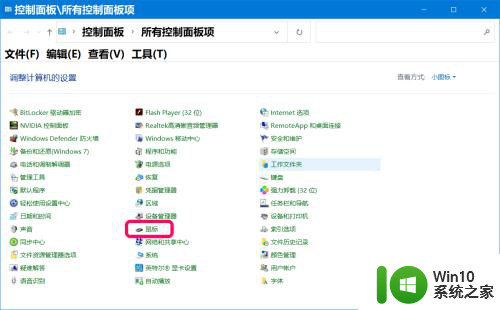
2.在打开的 鼠标 属性窗口中,我们看到:
鼠标键配置
☑切换主要和次要的按钮(S)
选择此复选框来将右按钮设成如选择和拖放等主要性能使用(即右键变成左键)。
注意观察鼠标图右键颜色深一些。
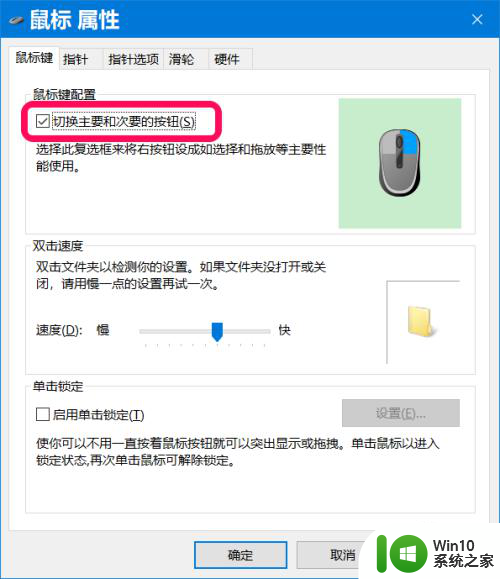
3.点击此复选框,去年框中的小勾,再点击:应用 - 确定,此时鼠标应该已左右键互换了。
注意观察鼠标图左键颜色深一些。
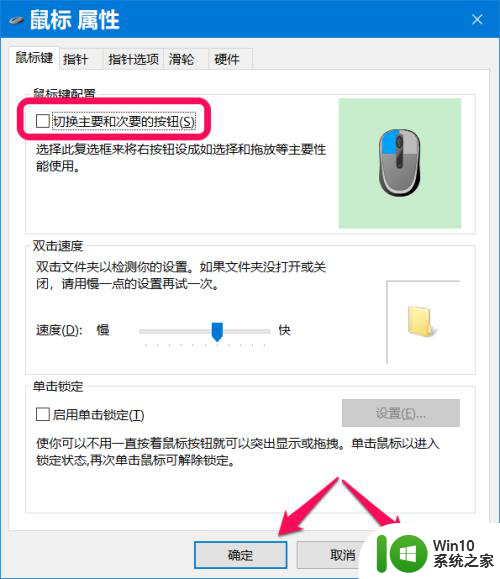
4.方法二:
进入Windows 设置,点击【设备】- 蓝牙、打印机、鼠标;
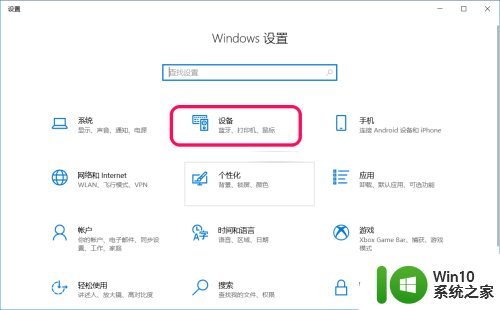
5.在打开的设备窗口中,我们点击窗口左侧的【鼠标】;
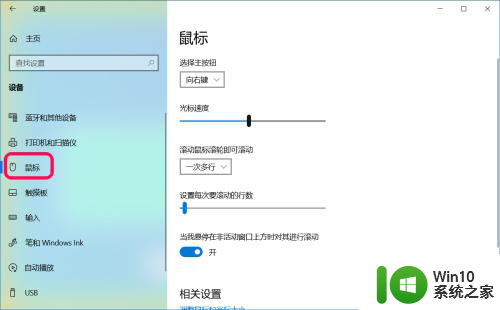
6.在鼠标对应的右侧窗口中,我们看到:
鼠标 - 选择主按纽 - 向右键
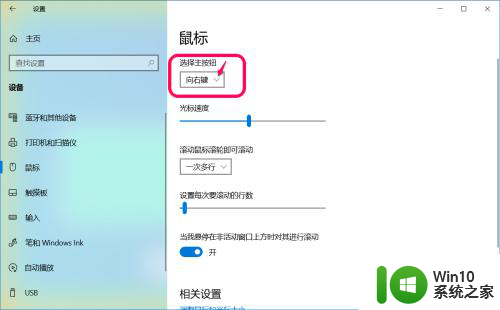
7.点击框中的小【√】,在下拉菜单中点击 向左键 ;
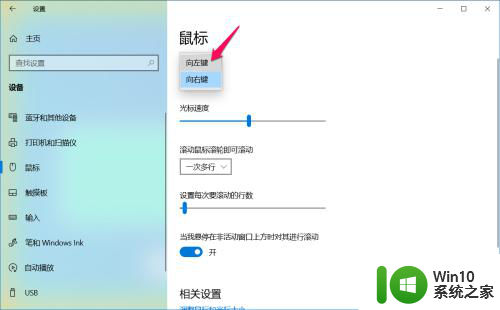
8.当 选择主按钮 框中为 向左键 时,鼠标左右键的功能应该互换了。
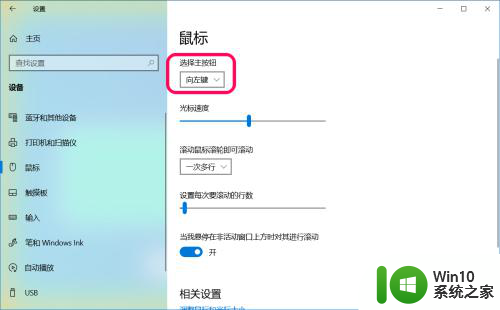
9.PS:一个使用鼠标复制文字的小技巧。
鼠标在Windows 10系统中全选字符时有一个非常快速的方法。我们使用鼠标左键点击一下文章最前面的一个字符,然后移动到文章的最后一个字符。按下键盘上的 Shift 键,再用鼠标左键点击一下最后一个字符,你会发现,此时已全选了所有的文字,且不论文章有多长,不信就试试看。
10.以上即:Windows 10系统鼠标左键和右键功能互换问题的解决方法,供朋友们参考和使用。
以上就是笔记本win10usb鼠标突然只能用左键而不能使用右键功能的全部内容,如果出现这种现象的小伙伴们不妨根据小编的方法来解决,希望能够对大家有所帮助。