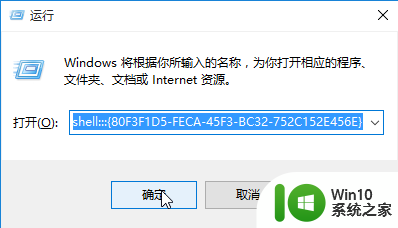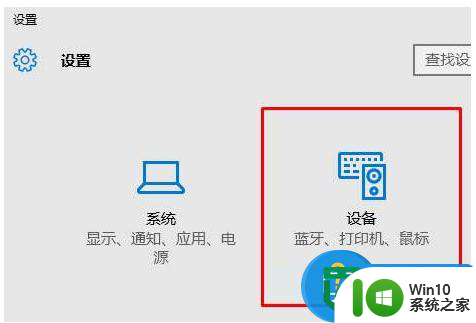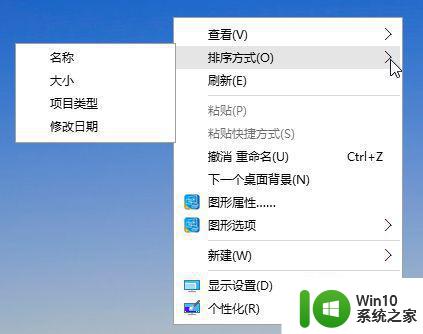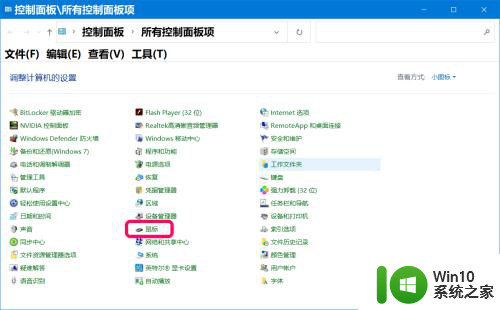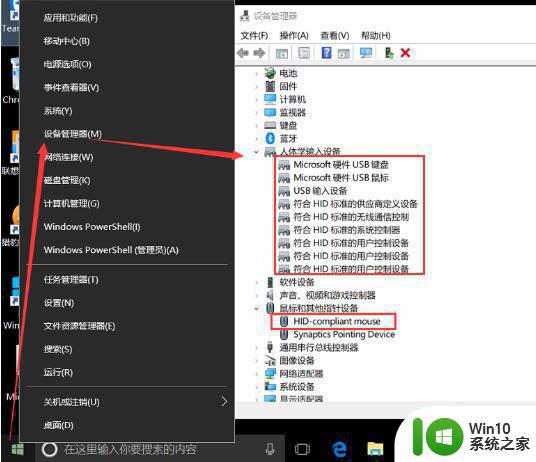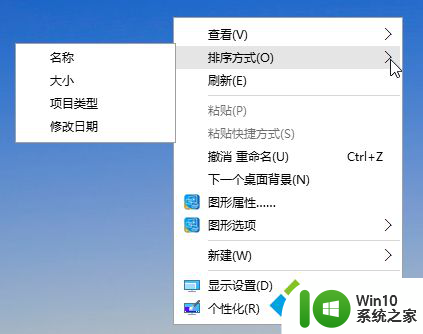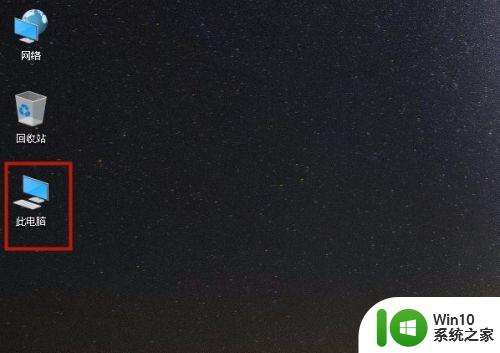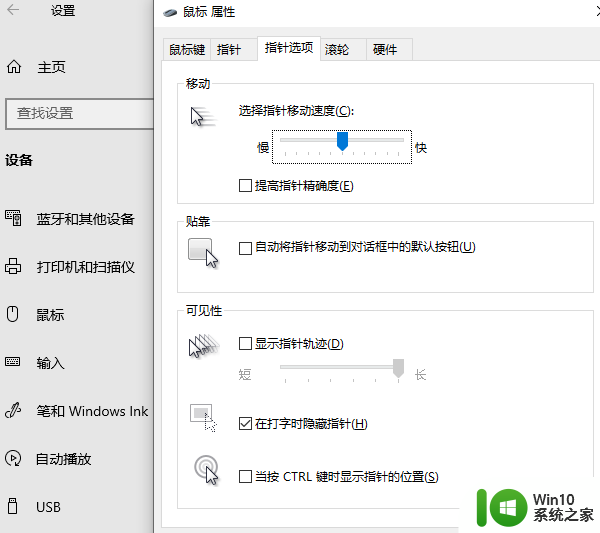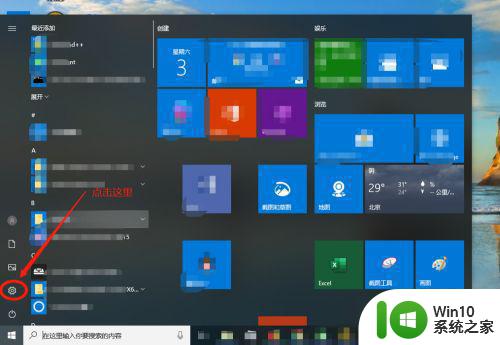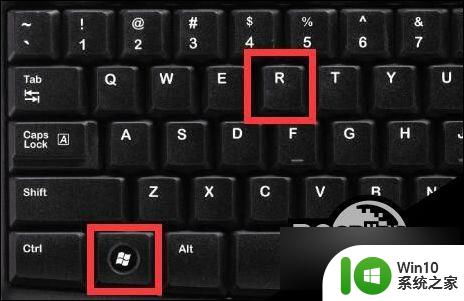win10如何更改鼠标左右键 win10如何修改鼠标左右键功能
win10如何更改鼠标左右键,在日常使用电脑的过程中,鼠标是我们最常用的输入设备之一,对于一些习惯使用左手操作鼠标的用户来说,鼠标的默认设置可能会带来不便。幸运的是Win10系统提供了一种简便的方法来更改鼠标左右键功能,以满足不同用户的需求。通过这种方式,我们可以轻松地将鼠标的左右键功能进行互换,让左手用户也能够舒适地操作鼠标。接下来让我们一起来了解一下Win10系统如何进行鼠标左右键功能的修改吧!

具体步骤如下:
步骤一:打开电脑之后在win10下方的搜索框中搜索控制面板,操作图片步骤如下。
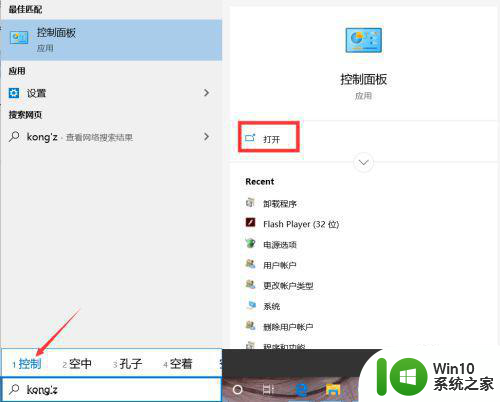 步骤二:打开控制面板,然后在控制面板中,按照类别的查看方式,点击硬件和声音选项,操作图片步骤如下。
步骤二:打开控制面板,然后在控制面板中,按照类别的查看方式,点击硬件和声音选项,操作图片步骤如下。
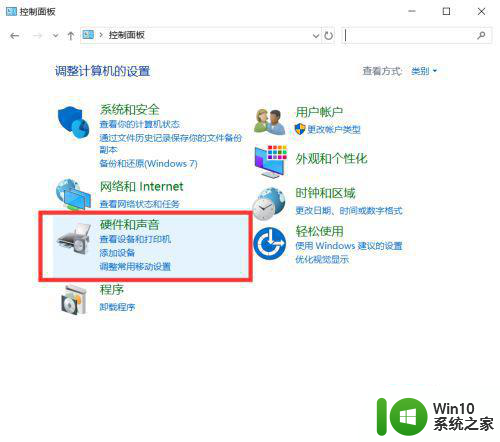 步骤三:打开控制面板 - 硬件和声音,硬件和声音窗口中,在右侧找到设备和打印机下的鼠标,并点击打开,操作图片步骤如下。
步骤三:打开控制面板 - 硬件和声音,硬件和声音窗口中,在右侧找到设备和打印机下的鼠标,并点击打开,操作图片步骤如下。
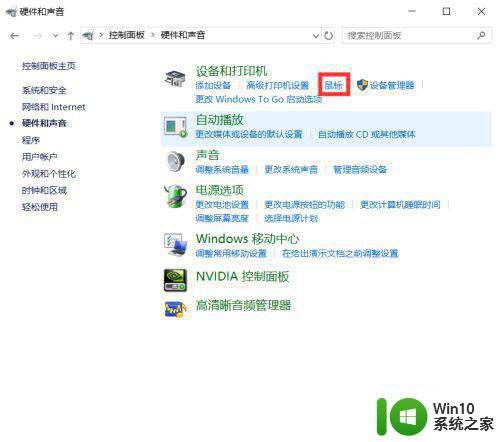 步骤四:鼠标属性窗口中,找到鼠标键配置,并且勾选切换主要和次要的按钮(S),选择此复选框来将右按钮设成如选择和拖放等主要性能使用。最后点击确定即可,操作图片步骤如下。
步骤四:鼠标属性窗口中,找到鼠标键配置,并且勾选切换主要和次要的按钮(S),选择此复选框来将右按钮设成如选择和拖放等主要性能使用。最后点击确定即可,操作图片步骤如下。
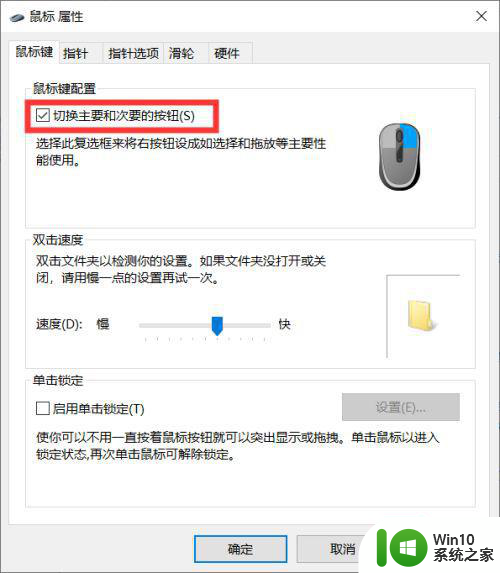
以上就是win10如何更改鼠标左右键的全部内容,如果还有不清楚的用户,可以参考以上小编的步骤进行操作,希望能对大家有所帮助。