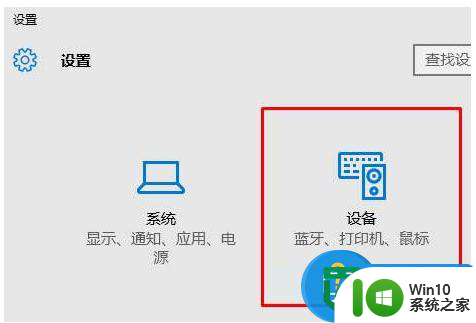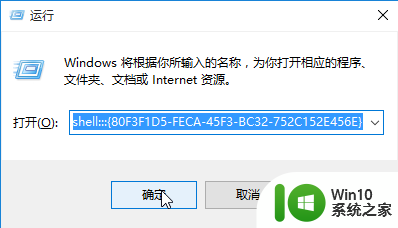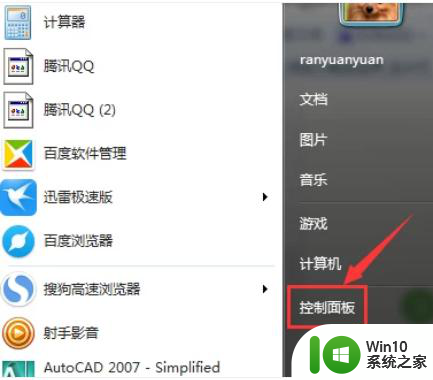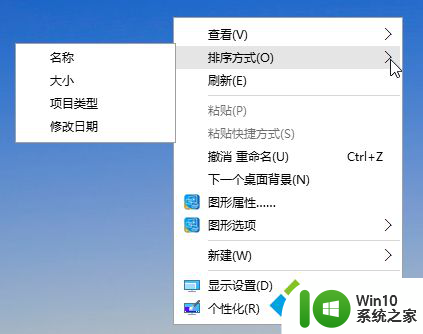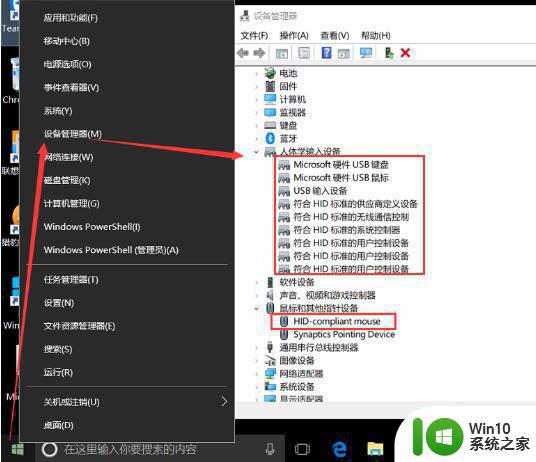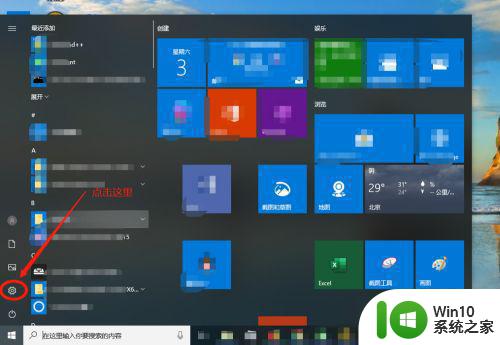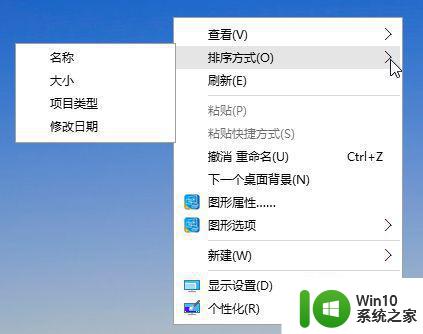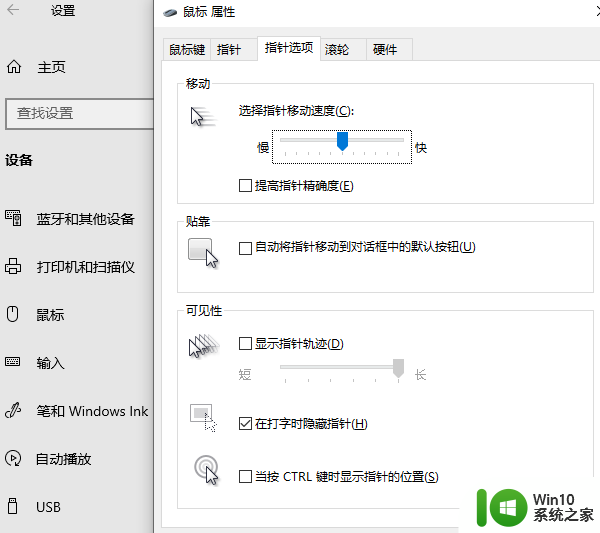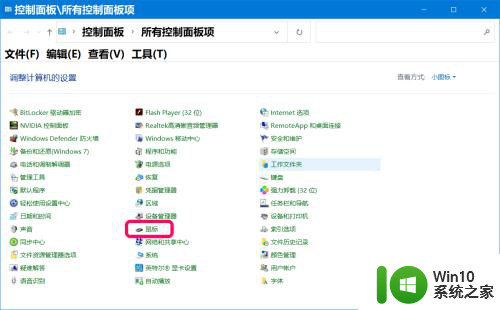win10鼠标左右手设置方法 鼠标win10切换左右手怎么设置
更新时间:2023-03-01 14:57:11作者:jiang
在win10系统里,系统鼠标设置里默认是设置右手,很多用户都是使用右手的,但是有的用户是左撇子,就需要设置鼠标左手使用,那么win10鼠标左右手设置方法呢方法很简单,下面小编给大家分享win10鼠标切换左右手的设置方法。
解决方法:
1、在桌面上点击“此电脑”,如果在其它页面,可按 WINDOW+D直接进入桌面。
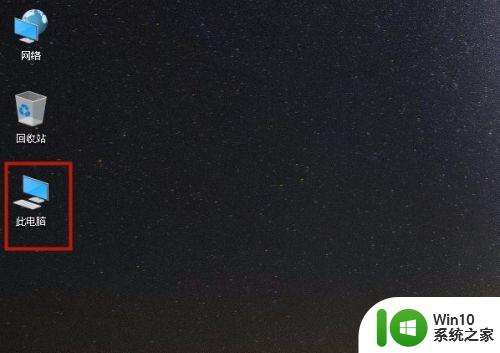
2、在“计算机”的菜单下,点击“打开设置”。
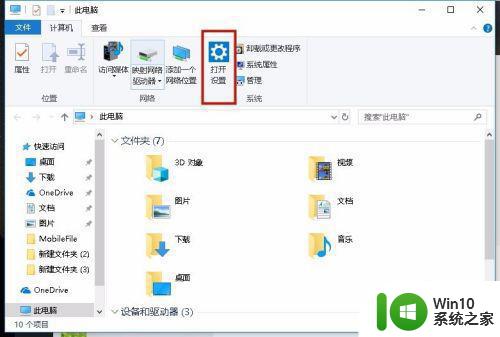
3、打开WINDOWS设置,选择“设备(蓝芽、打印机、鼠标)。
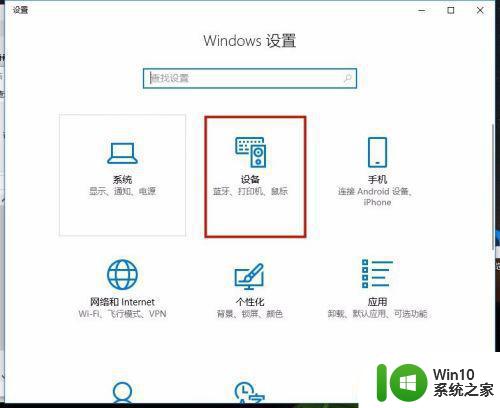
4、在”鼠标“项下,选择”其他鼠标选项“。
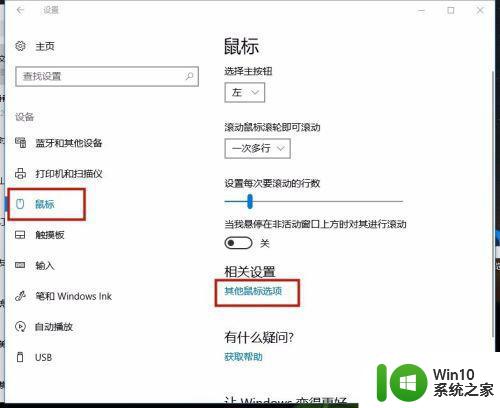
5、弹开”鼠标属性“,在这里我们看到鼠标的”切换主要和次要的按钮“前未勾选,鼠标为通用的右手模式。
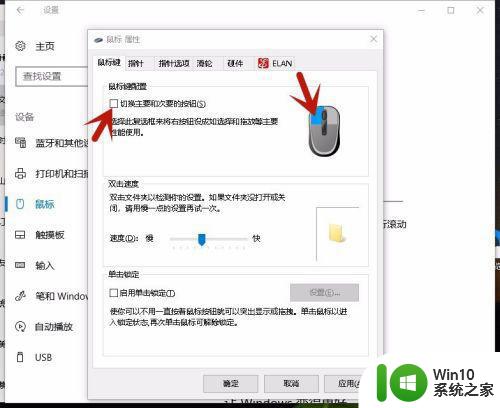
6、勾选”切换主要和次要的按钮“前面的选框,即将鼠标切换成左撇子的模式了,点击”应用“便设置成功了。
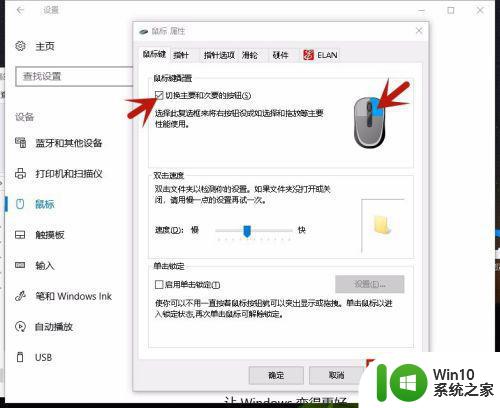
以上就是win10鼠标切换左右手的设置方法,需要设置鼠标左手使用的,可以按上面的方法来进行操作。