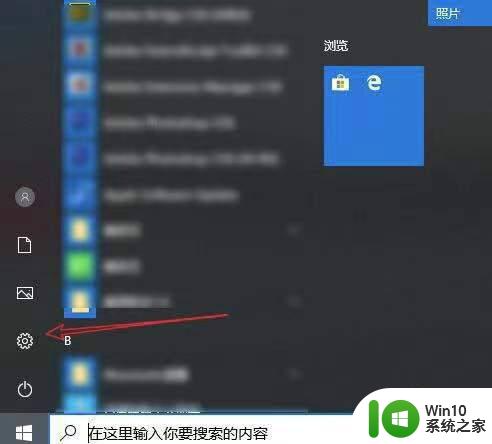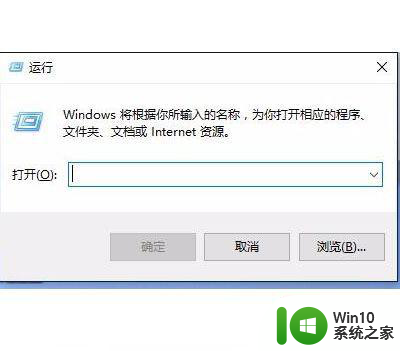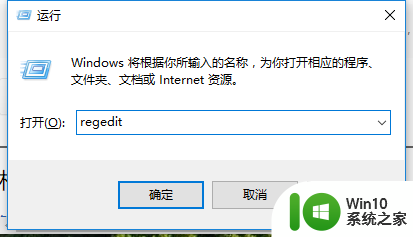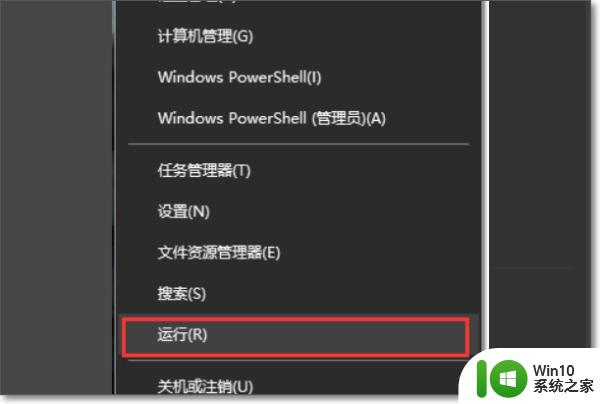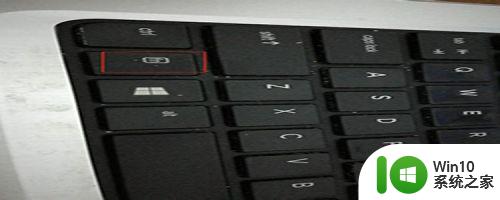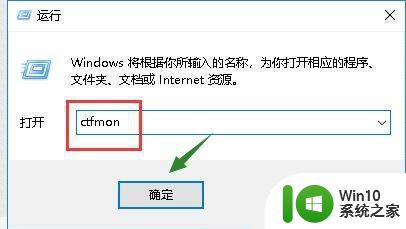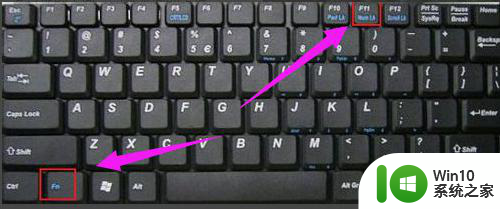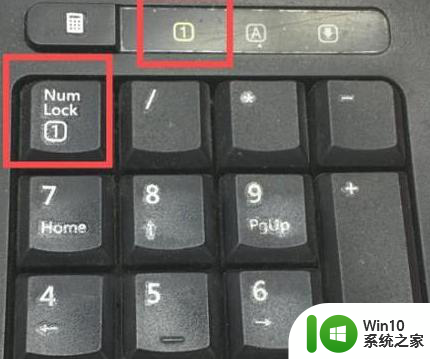win10键盘不能打字怎么修复 win10键盘无法打字的解决方法
有些用户在使用win10电脑的时候发现电脑的键盘突然无法打字了,只能使用虚拟键盘,这该如何修复呢?今天小编教大家win10键盘不能打字怎么修复,操作很简单,大家跟着我的方法来操作吧。
修复方法:
1.点击桌面上的Win图标,然后点击【设置】,进入Windows设置界面,
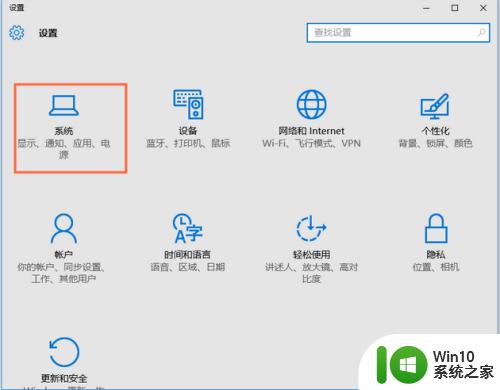
2.点击【系统】,进入如图界面。然后点击【电源和睡眠】——【其他电源设置】,
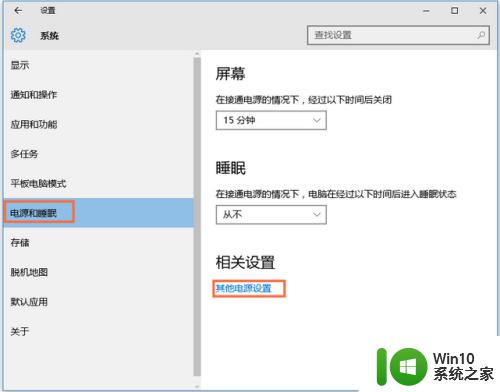
3.打开电源选项界面,在左侧点击【选择电源按钮的功能】,
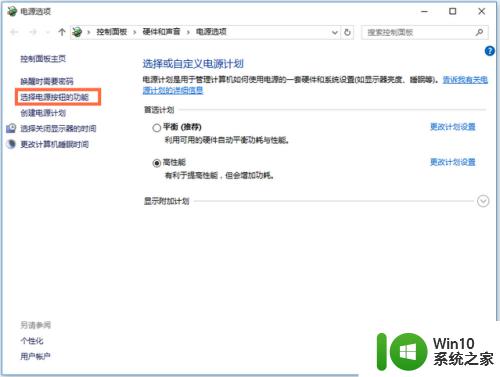
4.进入电源系统设置界面,如图,点击【更改当前不可用的设置】,
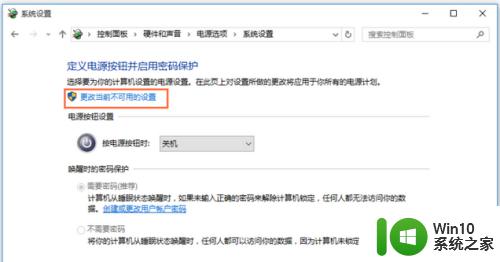
5.取勾选【启用快速启动(推荐)】,点击保存修改,然后重启电脑即可。
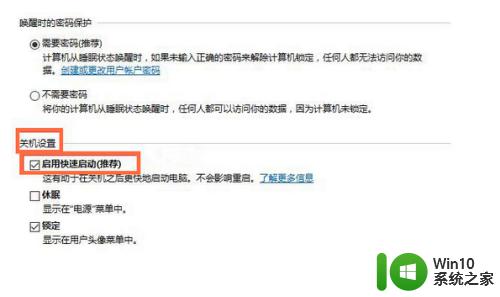
6.也可以按快捷键【Win+R】,打开运行窗口,输入regedit,点击确定。
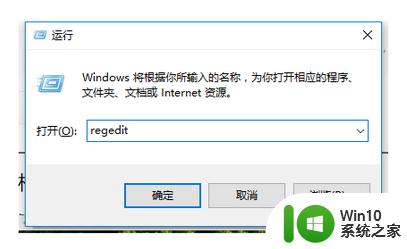
7.打开注册表编辑器,点击路径【HKEY_LOCAL_MACHINE\ SYSTEM\ControlSet001\Control\Keyboard Layouts】,仔细检查,会发现以0804结尾的都是简体中文输入法,
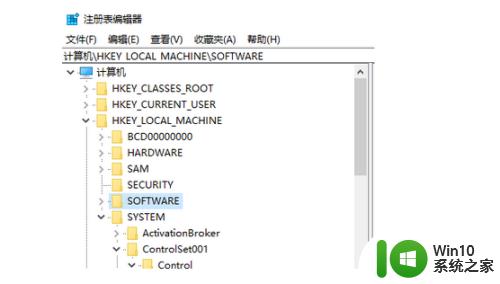
8.打开【00000804】,在右侧找到【Layout File】选项并双击,弹出对话框,将数值数据中的【kbdus.dll】改为【kbdjpn.dll】,最后点击确定。
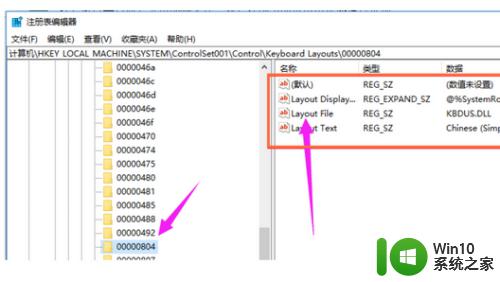
以上就是win10键盘不能打字怎么修复的全部内容,碰到同样情况的朋友们赶紧参照小编的方法来处理吧,希望能够对大家有所帮助。