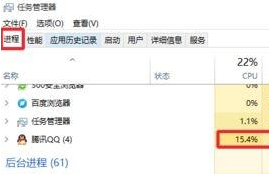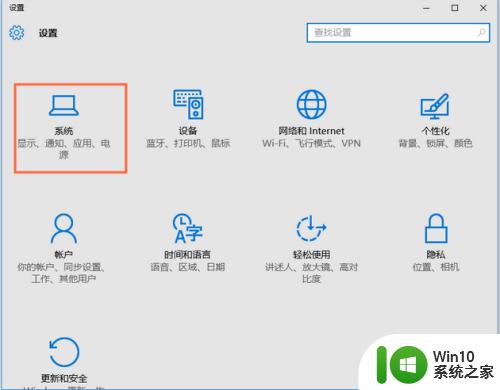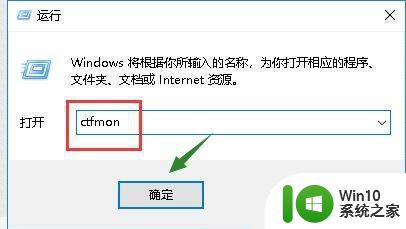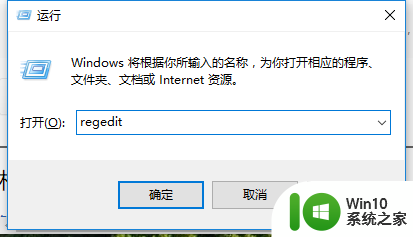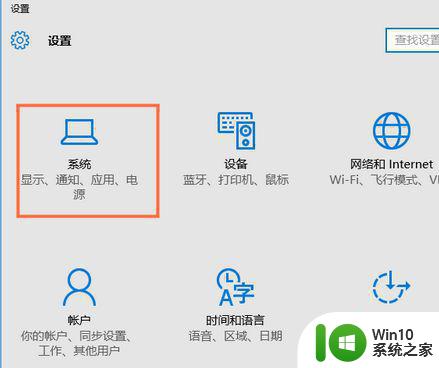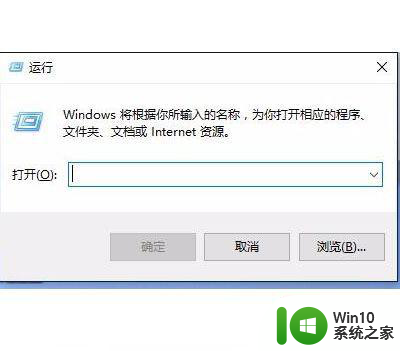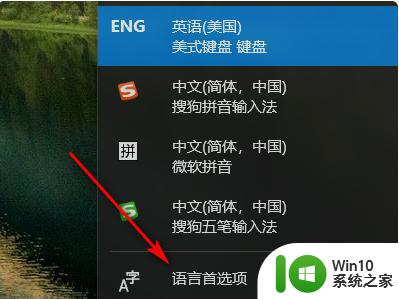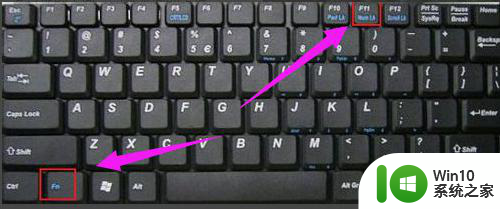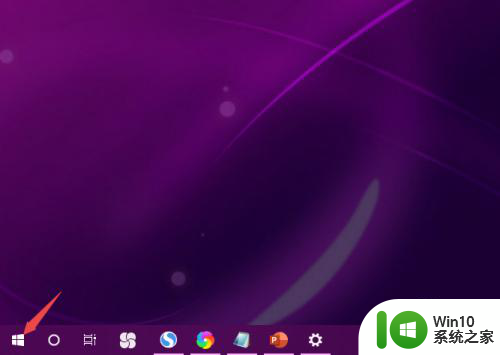win10系统键盘无法打字的处理办法 w10不能打字怎么回事
在操作电脑时,如果遇到了不能打字的情况,就会很影响我们使用电脑。可是出现这一问题之后我们具体该怎么解决呢?有些小伙伴应该不是很熟悉,所以今天小编就以win10系统为例,来为大家整理分享关于w10不能打字怎么回事。
处理办法如下:
方法一:重启输入法
1、鼠标右键点击底部任务栏的Win图标,在弹出的菜单列回表中点击运行选项,
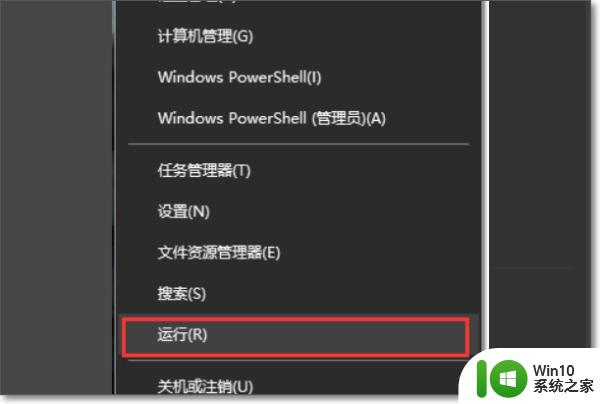
2、按下快答捷键 Win + R ,打开运行,
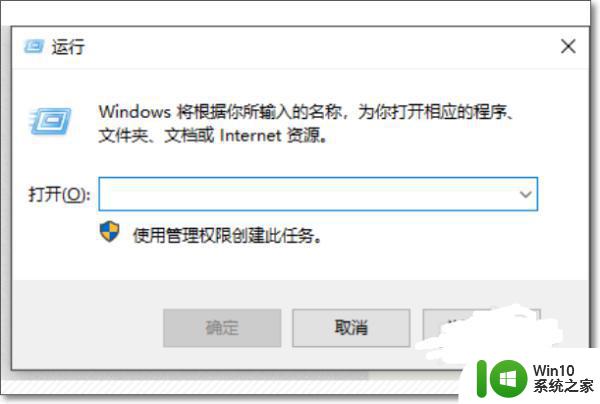
3、在运行界面中,输入以下命令 ctfmon ,点击下方的确定按钮,输入法的相关服务就会重新加载。
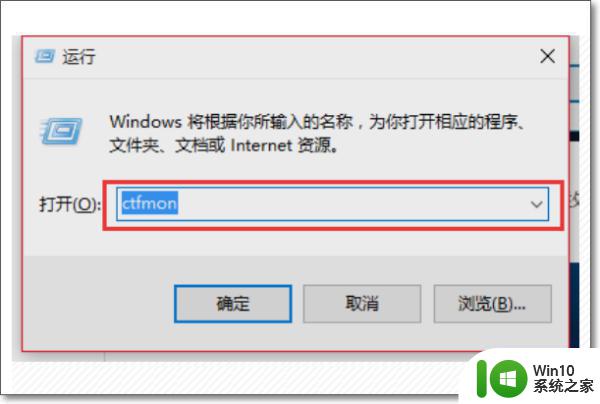
方法二:计算机管理
4、鼠标右键点击底部任务栏的Win图标,在弹出的菜单列表中点击计算机管理选项,
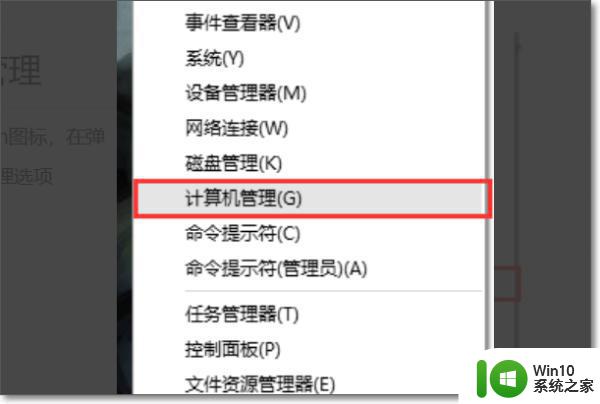
5、在计算机管理界面中,依次点击展开:系统工具/任务计划程序/任务计划程序库/Microsoft/Windows ,
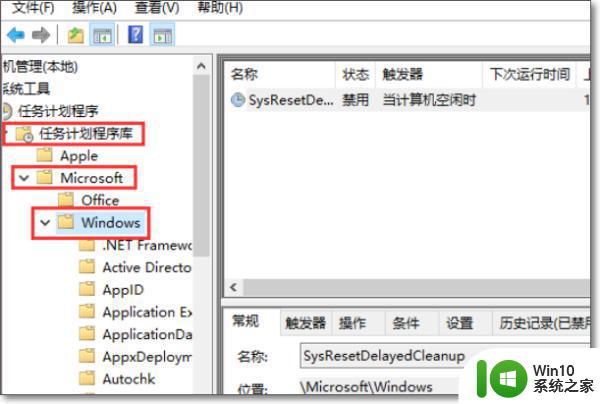
6、在计算机管理界面中,在点击展开的系统工具/任务计划程序/任务计划程序库/Microsoft/Windows 找到TextServicesFramework,
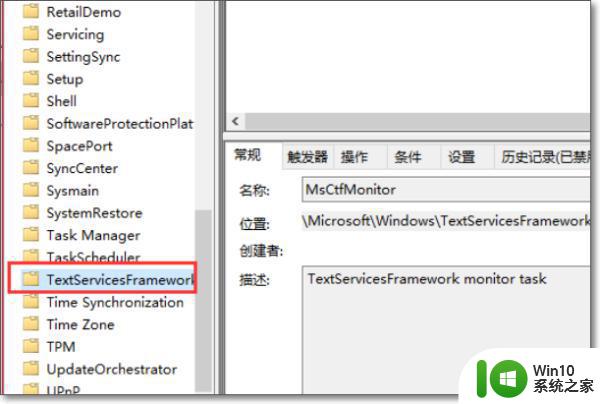
7、在计算机管理界面中,单击TextServicesFramework,右键点击右侧的MsCtrMonitor选项,在弹出的菜单列表中点击运行选项。
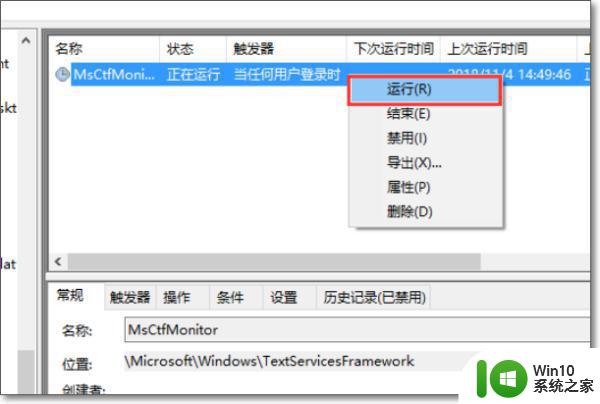
8、在计算机管理界面中,MsCtrMonitor选项显示正在运行的话,就说明输入法的相关服务已经启动成功。
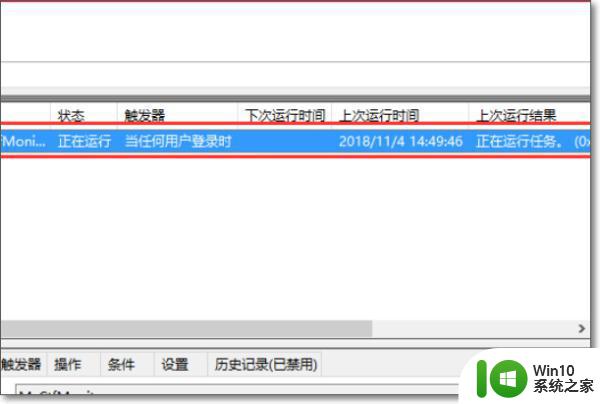
以上就是关于w10不能打字怎么回事啦,有遇到相同情况的小伙伴可以按照上面的方法来解决哦。