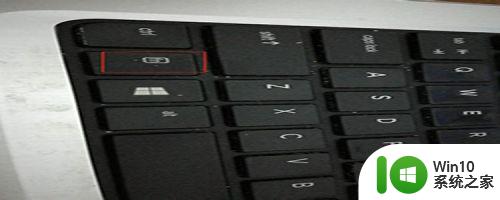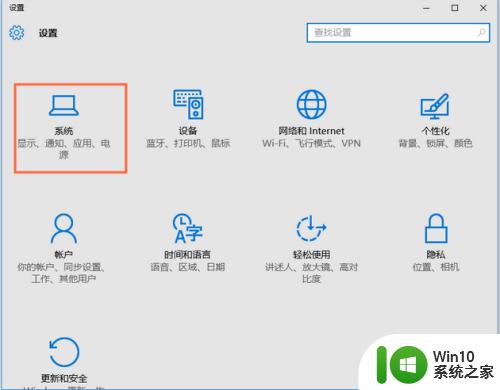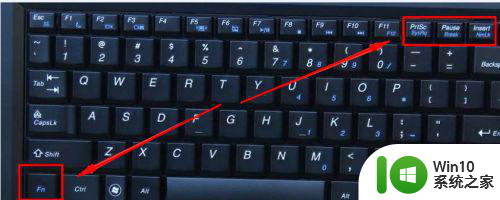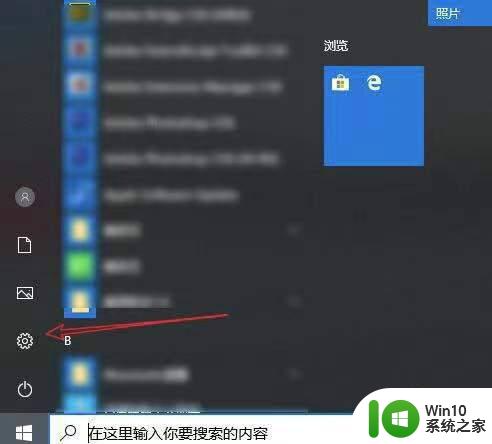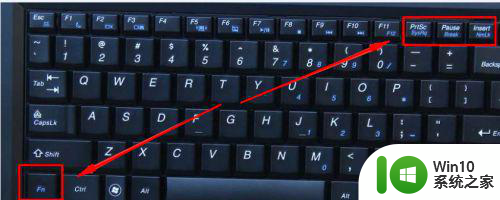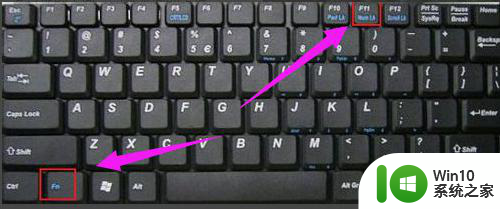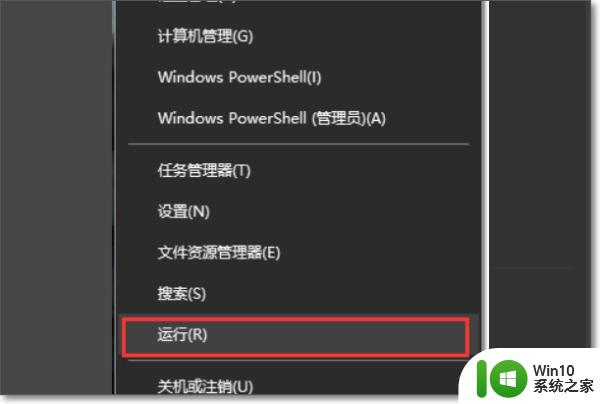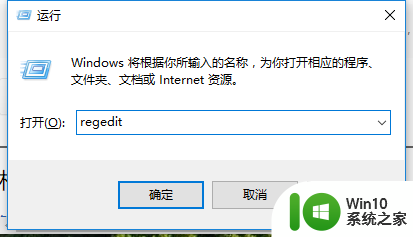win10键盘自动打字错乱怎么办 win10键盘无限打字解决方法
近年来随着Win10操作系统的广泛应用,许多用户都遇到了键盘自动打字错乱的问题,这一问题给用户的正常使用带来了不少困扰,因此寻找解决方法成为了大家的共同关注点。幸运的是针对Win10键盘无限打字问题,我们可以采取一些简单而有效的措施来解决。在本文中我们将介绍一些解决方法,帮助用户摆脱键盘问题的困扰,提升使用体验。无论是对于工作还是娱乐,一个稳定的键盘输入环境对于用户来说都是至关重要的。接下来让我们一起来了解如何应对Win10键盘自动打字错乱的问题吧。
解决方法:
1、在操作系统桌面上,点击键盘上win+R键打开运行。
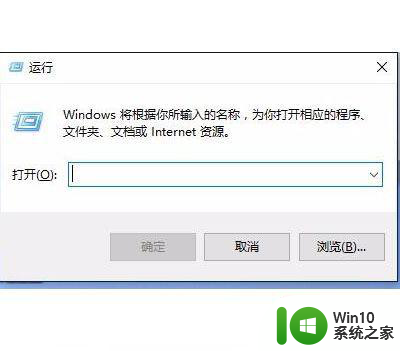
2、在弹出的运行对话框,输入gpedit.msc命令点击确定按钮进入。
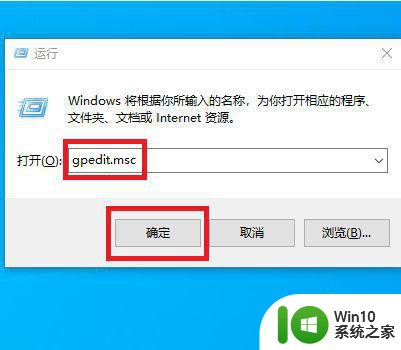
3、在本地组策略编辑器界面,依次点击计算机配置—管理模板—Windows组件—Windows更新展开。
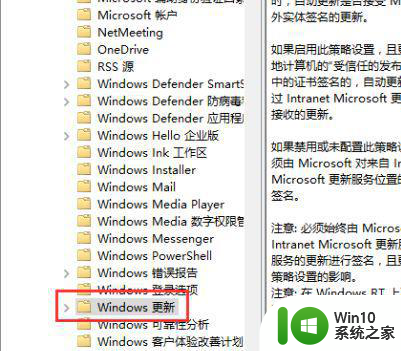
4、选中windows更新文件夹,在右边窗口找到并双击配置自动更新策略进入。
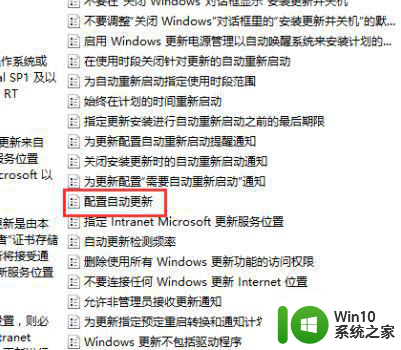
5、在弹出的配置自动更新对话框,勾选已启用选项点击配置自动更新下拉框选择允许本地管理员选择设置选项点击应用确定按钮即可。
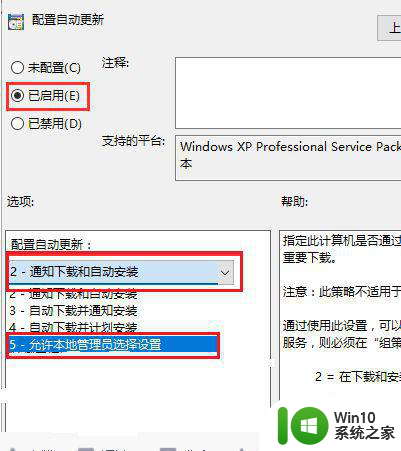
以上就是关于Win10键盘自动打字错乱的解决方法,如果您遇到相同情况,可以按照以上小编的方法来解决。