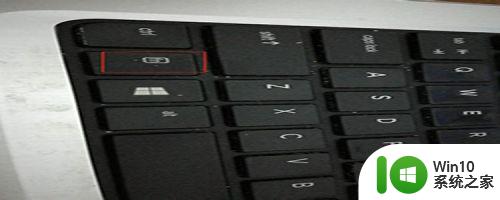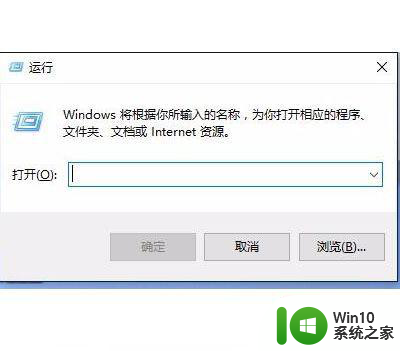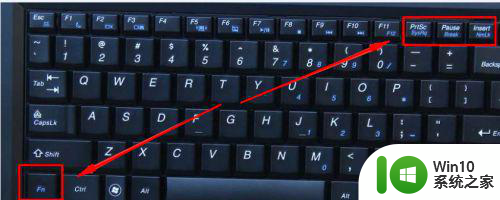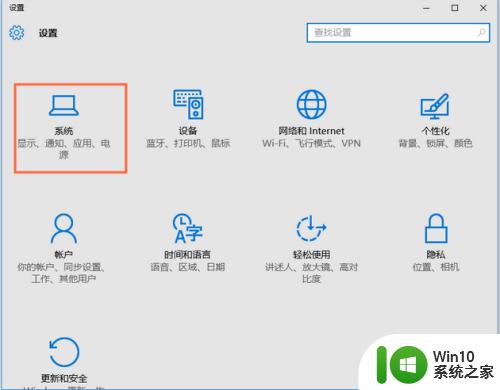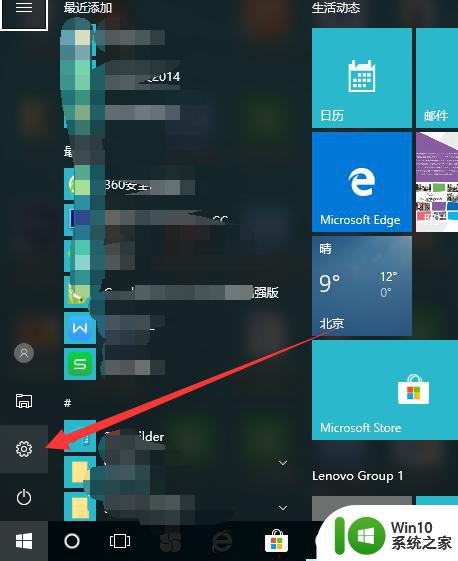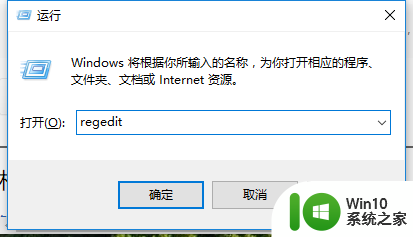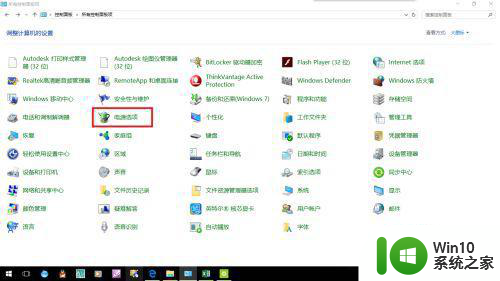win10键盘失灵乱打字解决方法 win10电脑键盘不受控制乱打字修复技巧
win10键盘失灵乱打字解决方法,当我们使用Win10电脑时,有时会遇到键盘失灵乱打字的问题,这给我们的使用带来了极大的困扰,幸运的是针对这一问题,我们有一些解决方法和修复技巧可以尝试。在本文中我们将介绍一些可行的方法来解决Win10键盘失灵乱打字的困扰,帮助您恢复键盘的正常工作。无论是硬件问题还是软件故障,我们都将为您提供一些可行的解决方案,让您的Win10电脑键盘重新受控。
解决方法:
第一种方法:关闭数字小键盘
1、找到电脑上的【Fn】功能键和【NumberLock】键;
2、按下这两个键,可以将电脑的数字小键盘关闭,恢复键盘的正常;
3、查看电脑上的【NumberLock】指示灯是否熄灭。

第二种方法:更新键盘驱动
1、按win+X组合键打开设备管理器。
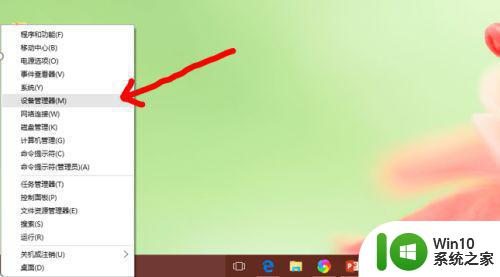
2、找到键盘选项,如图所示。
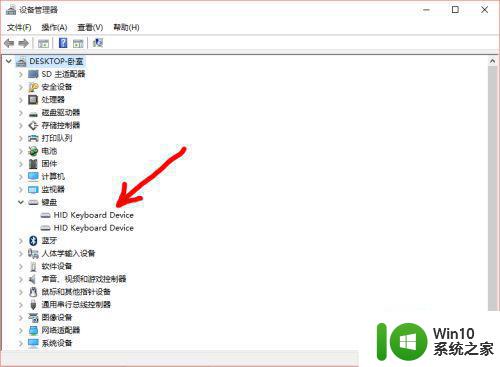
3、更新键盘驱动,如图所示操作步骤
4、重启电脑即可完成。
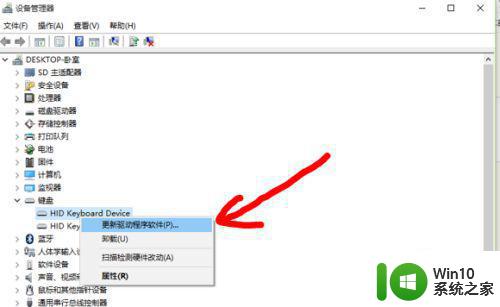
第三种方法:使用第三方驱动软件
1、如图所示,使用第三方的安全软件或者驱动软件;
2、更新驱动;
3、有些软件自带检测问题功能,也可以使用,如图所示。
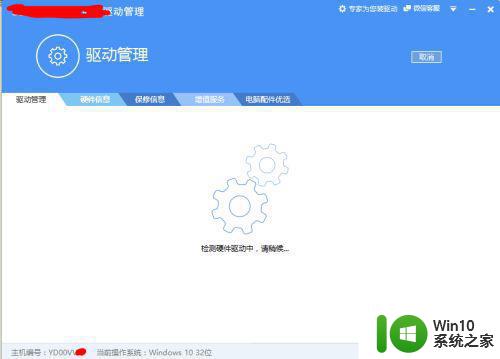
以上就是解决win10键盘失灵乱打字的全部方法,有需要的用户可以按照小编提供的步骤进行操作,希望这篇文章对大家有所帮助。