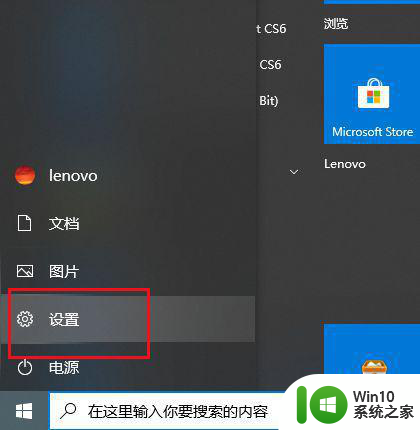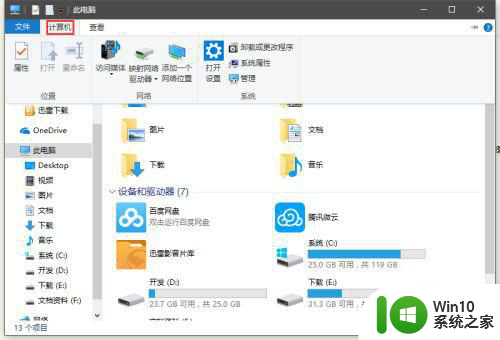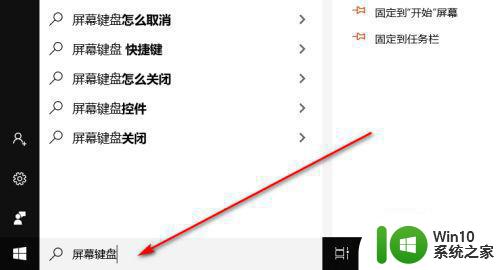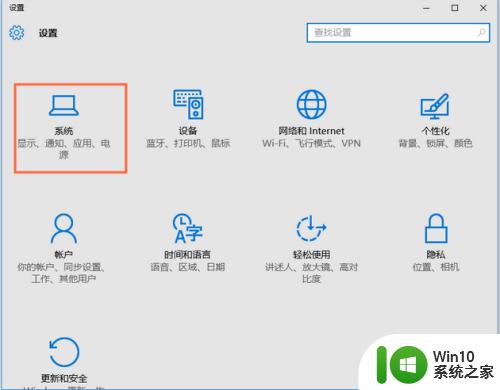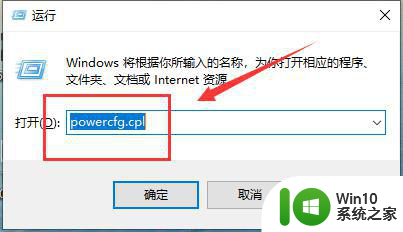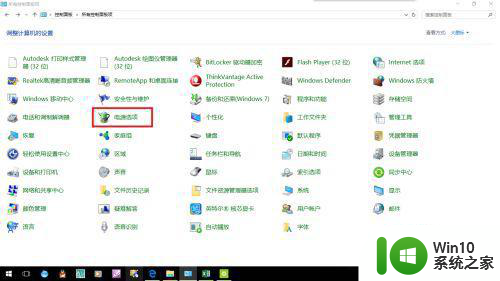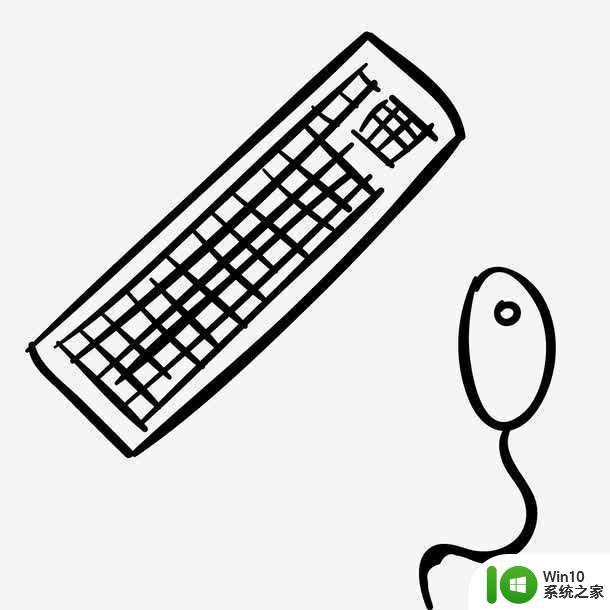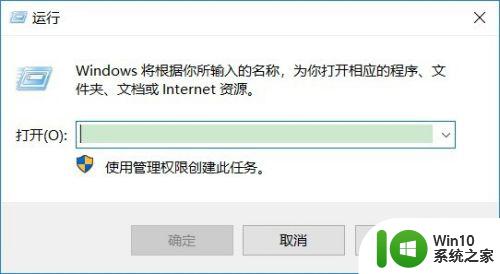win10键盘失灵打不出字的解决方法 win10键盘失灵打不出字的可能原因有哪些
更新时间:2023-11-16 08:44:15作者:yang
win10键盘失灵打不出字的解决方法,近年来随着科技的不断发展,电脑已经成为我们日常生活中不可或缺的工具之一,有时候我们可能会遇到一些令人头疼的问题,比如在使用Win10系统时,键盘突然失灵,无法正常输入文字。这种情况给我们的工作和学习带来了不便,因此解决这个问题变得尤为重要。造成Win10键盘失灵的原因有哪些呢?接下来我们将一起探究这个问题,并提供一些可能的解决方法。
1、先打开电脑,然后右击桌面上的此电脑;

2、然后点击弹窗中的管理;
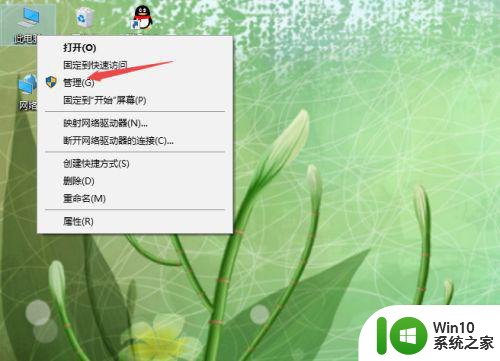
3、之后点击设备管理器;
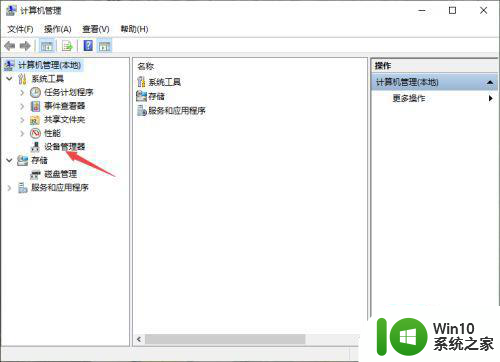
4、然后点开键盘;
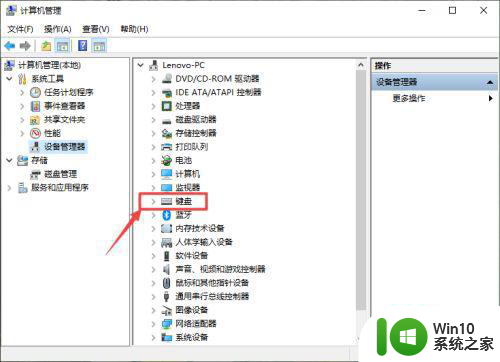
5、之后右击PS/2标准键盘;
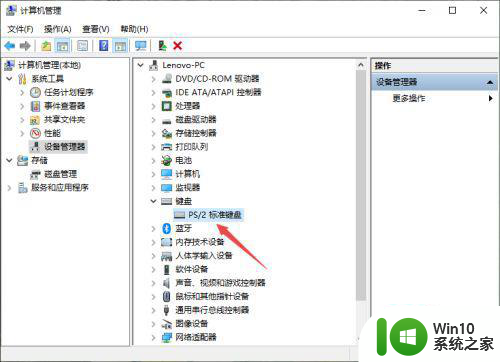
6、然后点击属性;
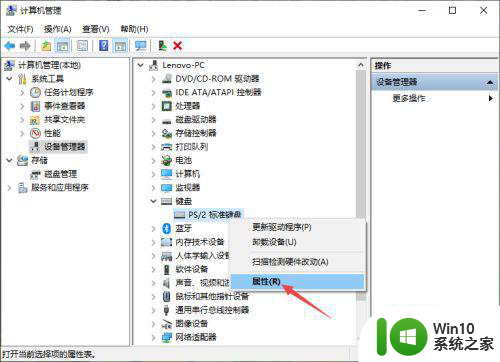
7、之后点击驱动程序,然后点击更新驱动程序即可。这样我们其实也就是重装了驱动,也就可以解决这个问题了。
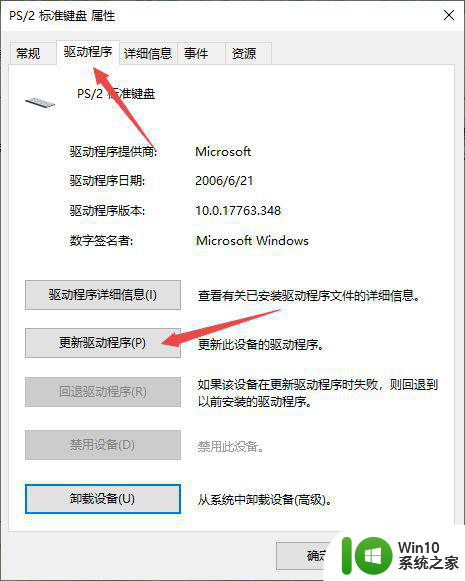
以上是解决Win10键盘失灵无法输入文字的方法,如果你遇到这种情况,不妨按照小编的方法来解决,希望对大家有所帮助。