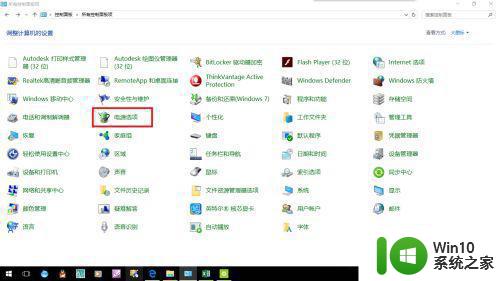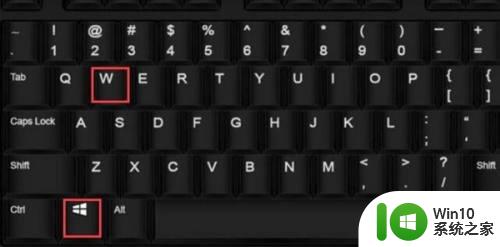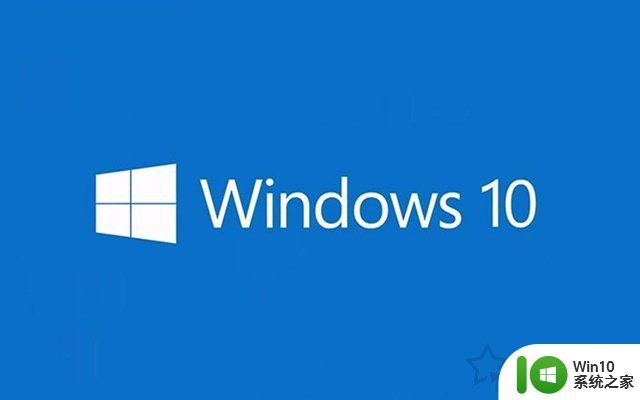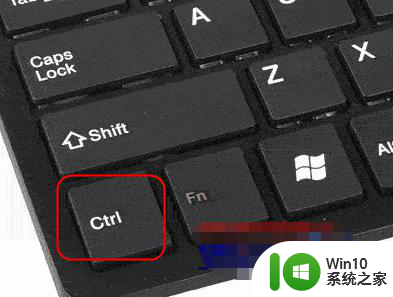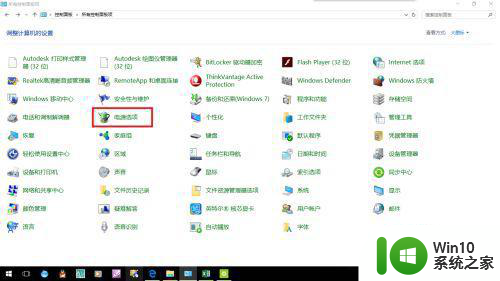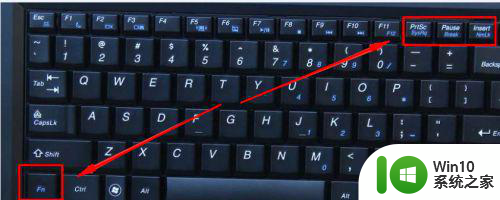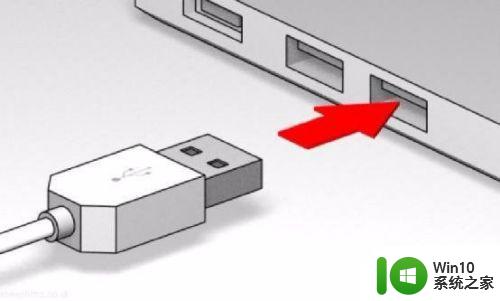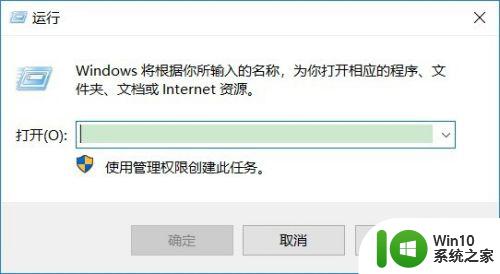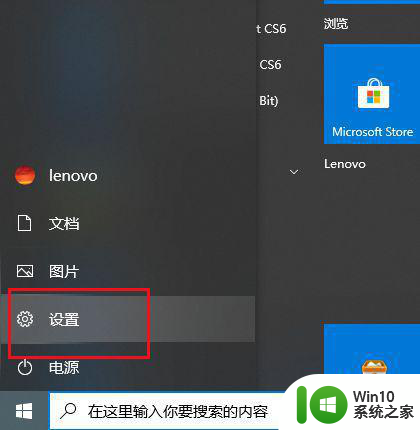win10键盘突然失灵的解决方法 win10键盘用不了怎么办
更新时间:2023-06-15 14:56:22作者:zheng
有些用户在使用win10电脑的时候发现键盘突然无法使用了,这该如何才能解决呢?今天小编就给大家带来win10键盘突然失灵的解决方法,如果你刚好遇到这个问题,跟着小编一起来操作吧。
解决方法:
1.按快捷键【win+R】打开运行
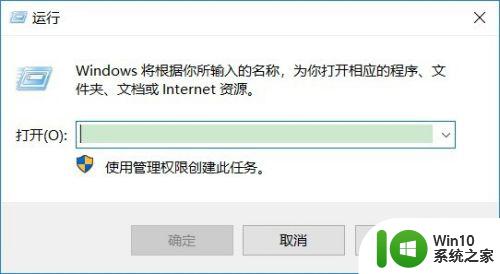
2.在运行输入框输入:control,点击【确定】
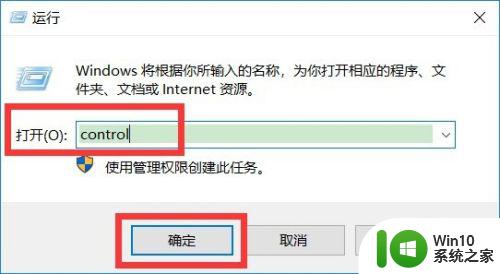
3.打开控制面板后,在里面点击【键盘】
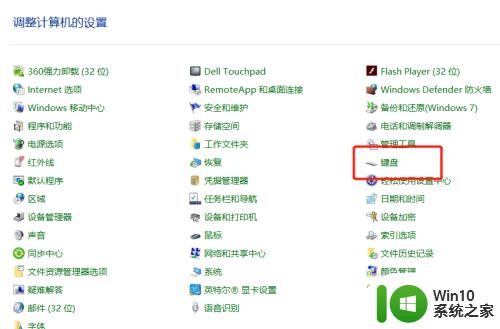
4.在键盘属性页面,点击【硬件】
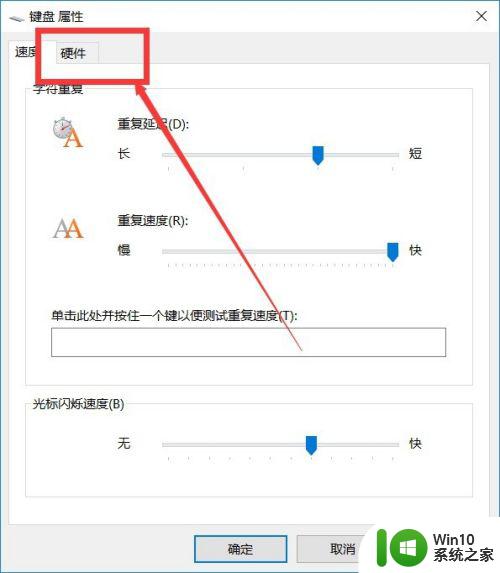
5.在设备列表里面选中键盘设备,点击下面的【属性】
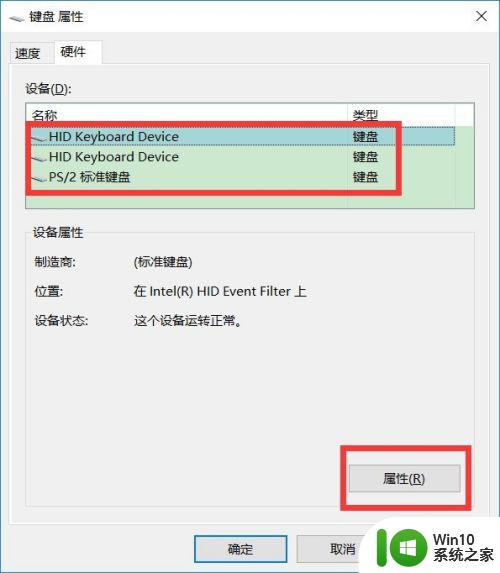
6.在键盘属性页面,点击【驱动程序】
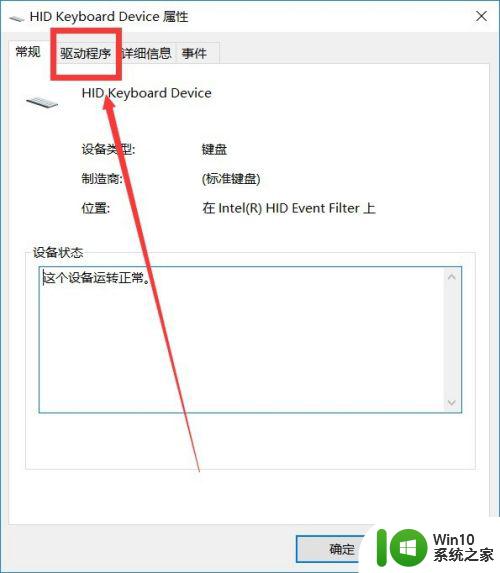
7.点击【更新驱动程序】,更新驱动程序就可以正常使用了。如果还是不行,可能是键盘出现损坏。
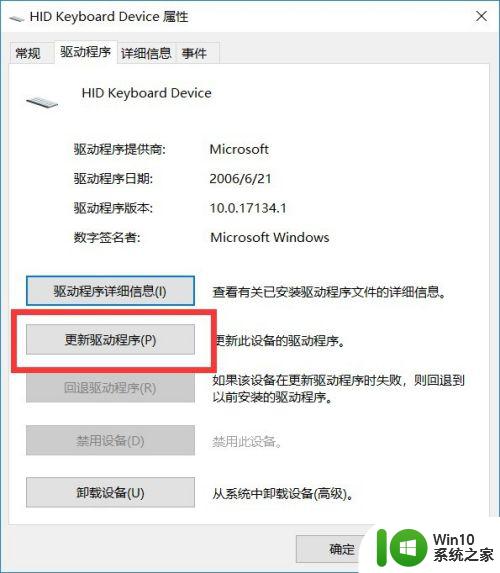
以上就是win10键盘突然失灵的解决方法的全部内容,有需要的用户就可以根据小编的步骤进行操作了,希望能够对大家有所帮助。