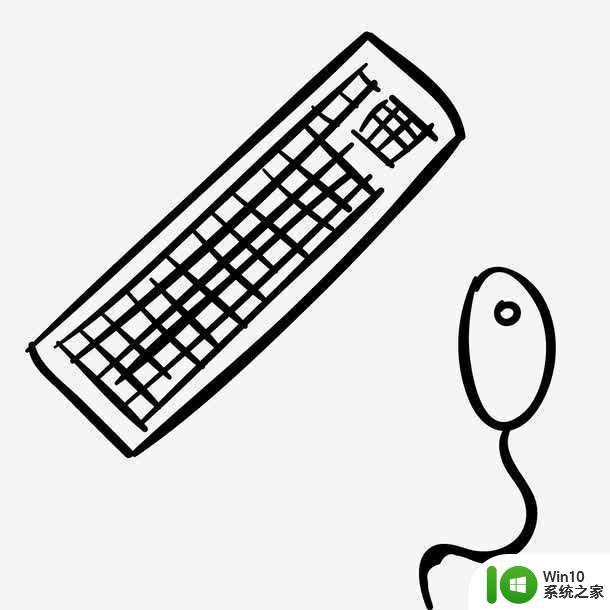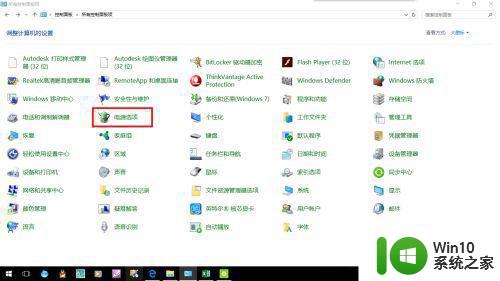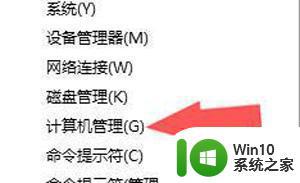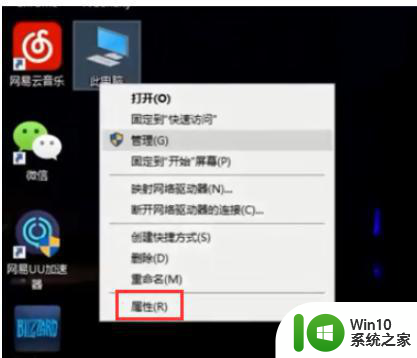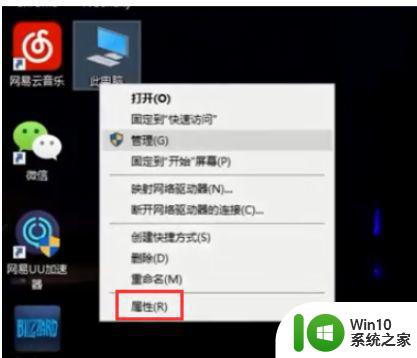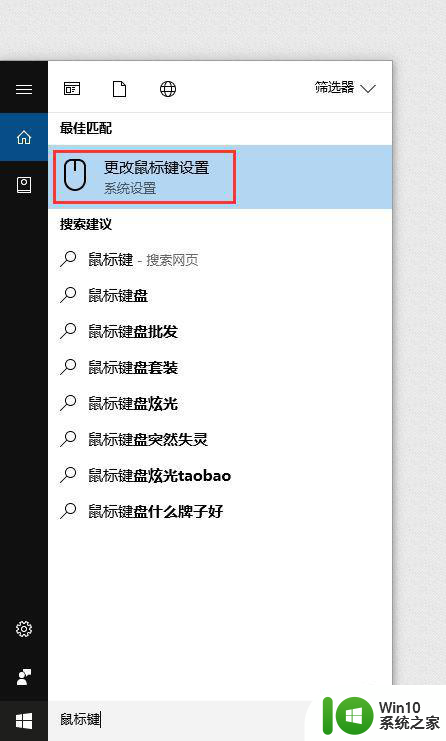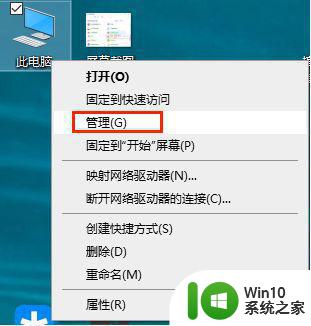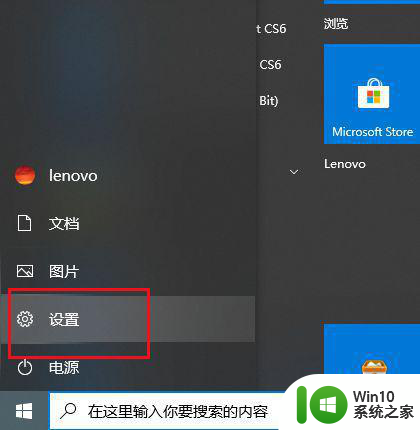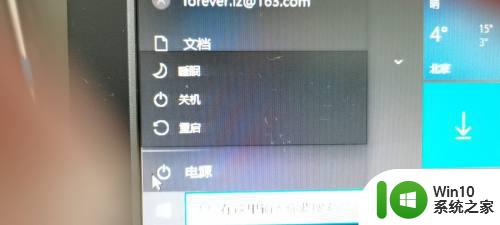win10笔记本键盘失灵解决方法 win10笔记本键盘无响应怎么办
win10笔记本键盘失灵解决方法,如今随着信息技术的飞速发展,笔记本电脑已经成为我们生活中不可或缺的工具之一,在使用过程中,我们难免会遇到一些问题,如win10笔记本键盘失灵或无响应的情况。这种情况不仅会给我们的工作和学习带来困扰,还会影响我们的使用体验。面对这种情况,我们应该如何解决呢?接下来将为大家介绍一些解决win10笔记本键盘失灵或无响应问题的方法。
具体方法:
1、首先,请尝试重新插入键盘借口,等待电脑自动安装驱动,看键盘是否可以使用。
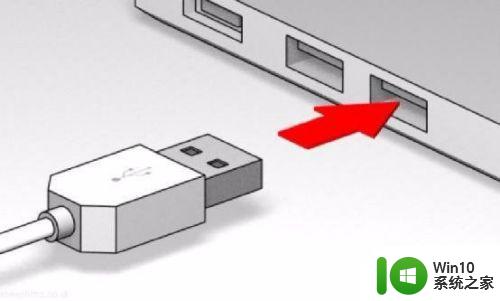
2、若重接无效,但又要使用键盘,可以使用一种临时的方法。首先打开“控制面板”。
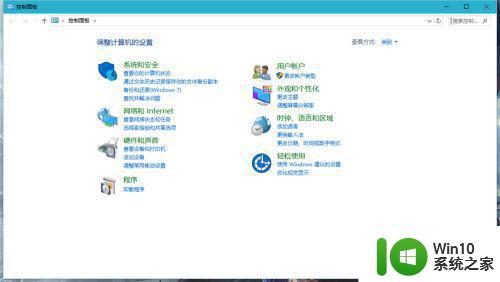
3、其次,找到“轻松使用”并点击进入。
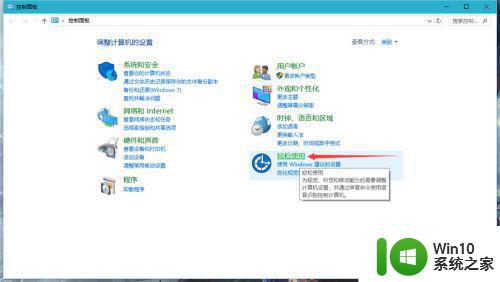
4、而后,在里面选择“轻松使用设置中心”并进入。
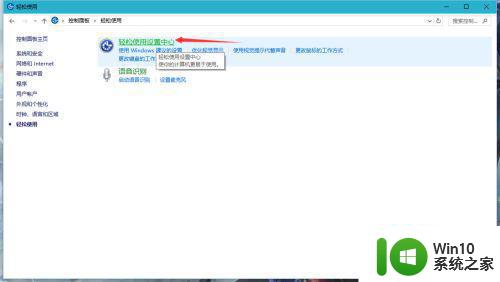
5、在其中,点击“启用屏幕键盘”。
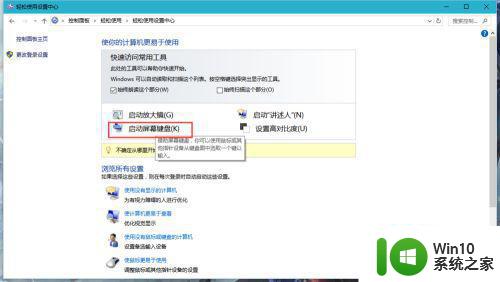
6、点击后,配合鼠标点击,就可以使用屏幕键盘进行简单的操作了。
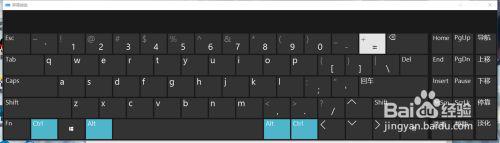
7、等之后,如果键盘可以使用了,就不要屏幕键盘了,可能屏幕键盘会开机自启,这时候我们可以稍微设置一下,取消它的自启。在屏幕键盘里点击“选项”按钮。
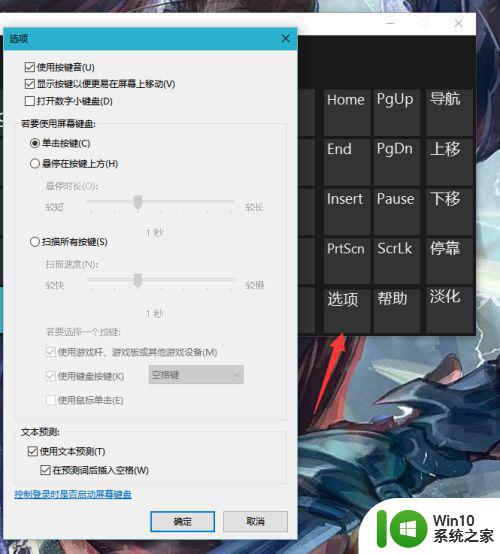
8、之后在下方点击“控制登录时是否启动屏幕键盘”。
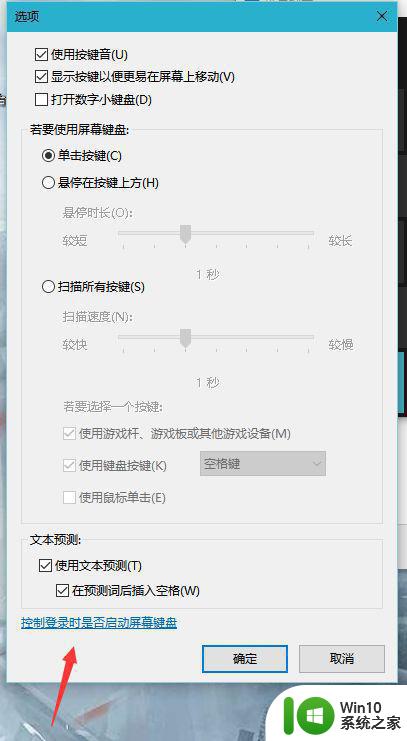
9、进入后,将“使用屏幕键盘”前的勾子取消,并点击“应用”。
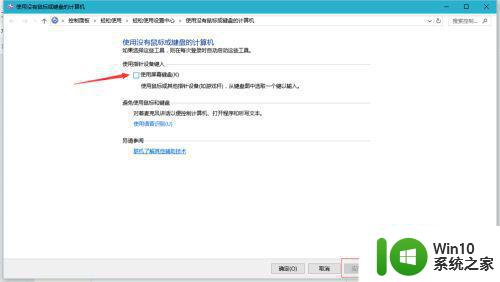
这就是解决Win10笔记本键盘失灵问题的全部方法,如果遇到这种情况,用户可以按照本文提供的方法来解决,希望本文能够对大家有所帮助。