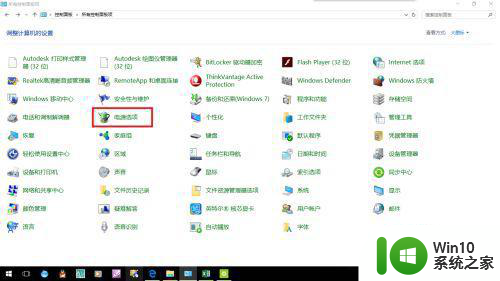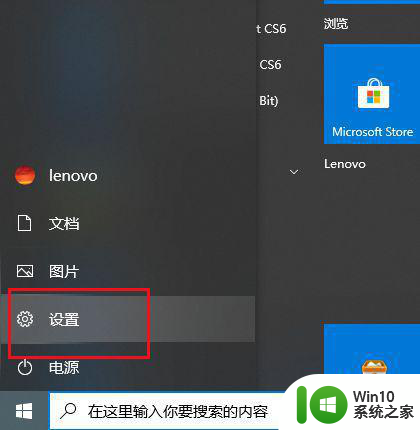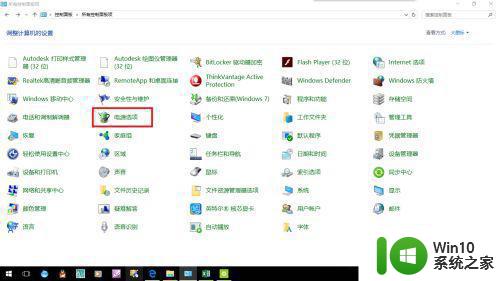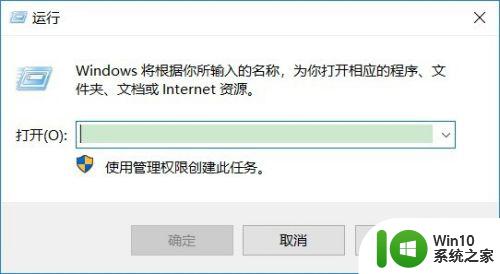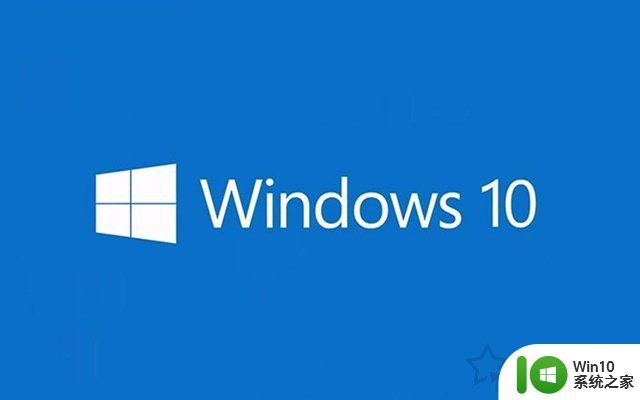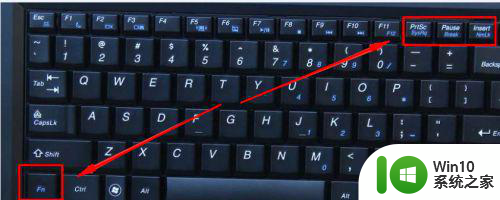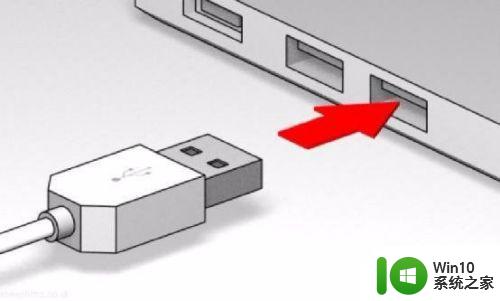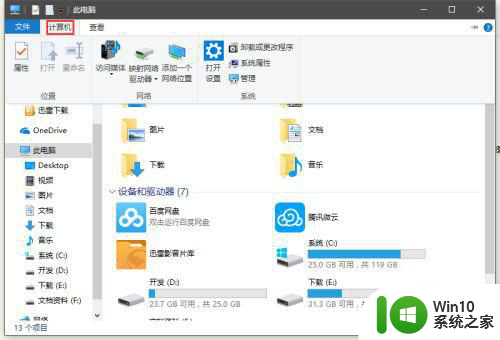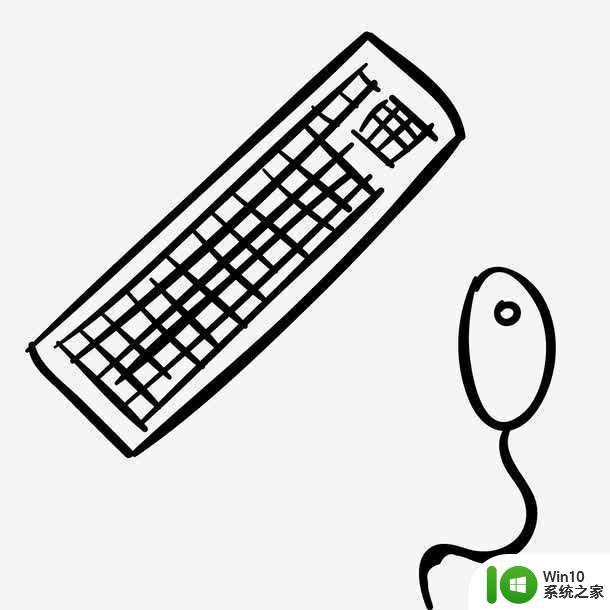win10系统键盘失灵解决的方法 怎么解决键盘失灵win10
更新时间:2023-03-29 15:37:57作者:xiaoliu
我们在使用电脑的时候,有时会遇到键盘坏了之类,也有时会遇到键盘失灵的情况,一会可以一会不行的,最近有win10用户就遇到了这个问题,那么win10怎么解决键盘失灵呢,解决方法很简单不难,下面小编给大家分享win10解决键盘失灵的方法。
解决方法:
1、先打开电脑,然后右击桌面上的此电脑;

2、然后点击弹窗中的管理;
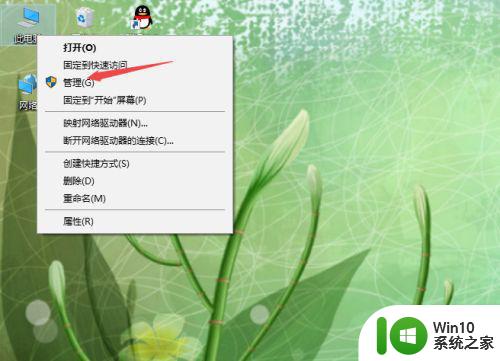
3、之后点击设备管理器;
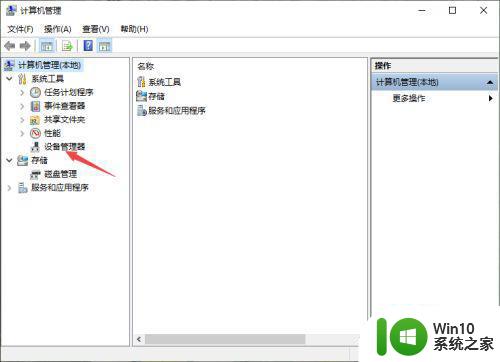
4、然后点开键盘;
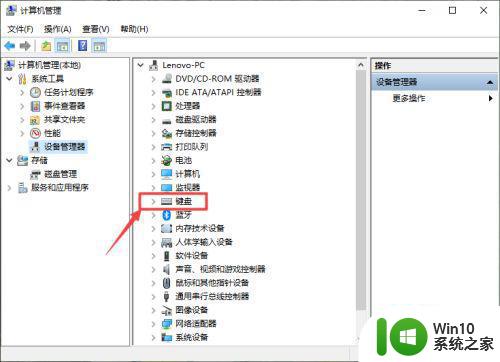
5、之后右击PS/2标准键盘;
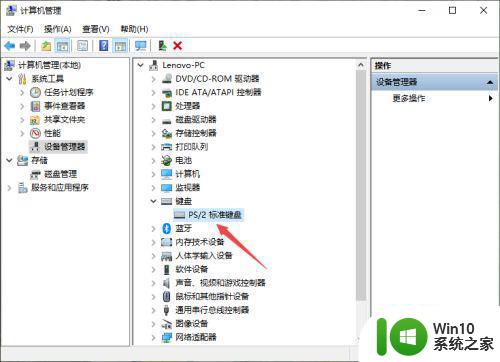
6、然后点击属性;
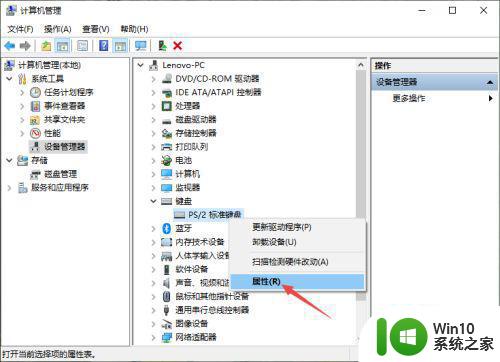
7、之后点击驱动程序,然后点击更新驱动程序即可。这样我们其实也就是重装了驱动,也就可以解决这个问题了。
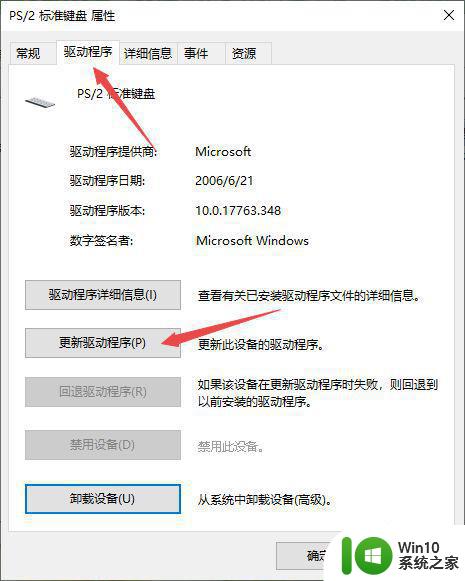
以上就是win10解决键盘失灵的方法,要是遇到了电脑键盘失灵的话,可以按上面的方法来进行解决。