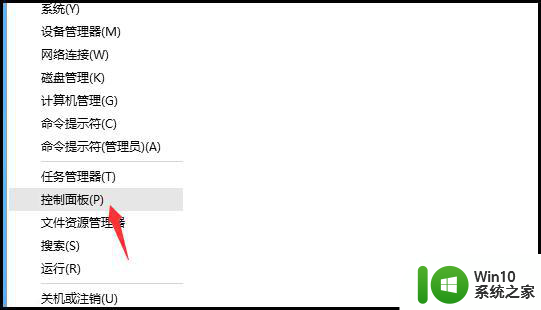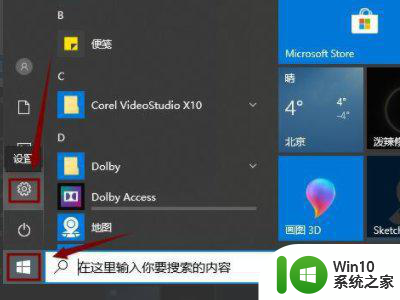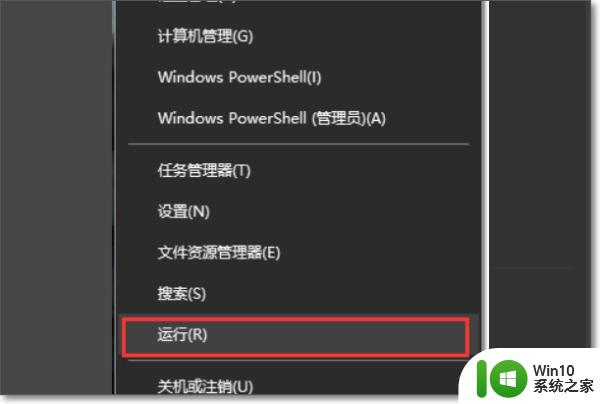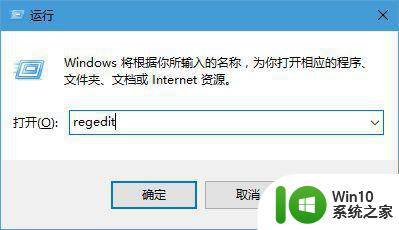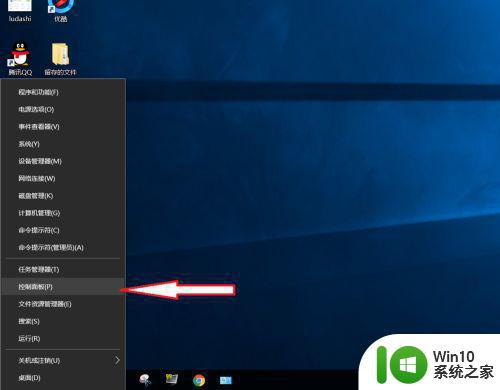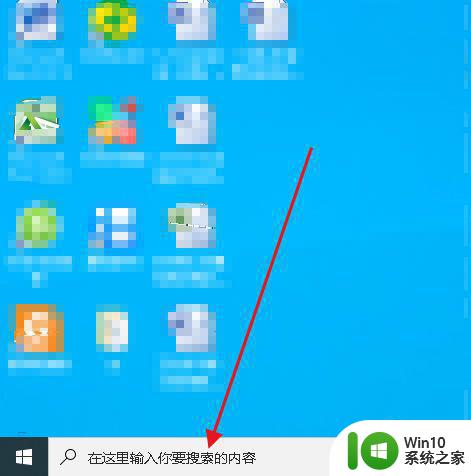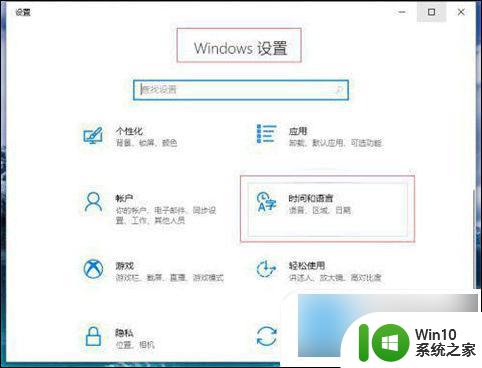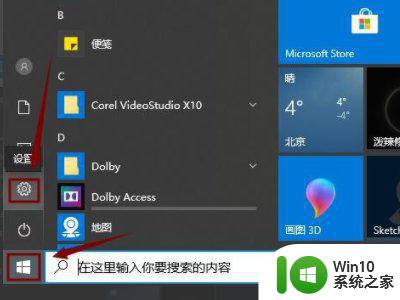w10电脑打字功能失效如何解决 win10无法输入文字怎么处理
w10电脑打字功能失效如何解决,当我们使用Windows 10电脑时,有时可能会遇到打字功能失效的问题,这种情况下,我们无法输入文字,不仅会影响我们的工作效率,还会让我们感到困惑和烦恼。那么当我们遇到Win10无法输入文字的情况时,应该如何处理呢?在解决这个问题之前,我们首先要确定问题的原因。可能是键盘驱动程序出现了故障,或者是系统设置发生了错误。为了解决这个问题,我们可以尝试重新启动电脑,更新键盘驱动程序,检查系统设置,或者使用外部键盘进行测试。如果以上方法都无效,那么我们可以考虑进行系统恢复或重装操作系统。总之遇到Win10无法输入文字的问题时,不要慌张可以通过一系列的尝试来解决。
具体方法:
1、点击桌面上的Win图标,然后点击设置,进入Windows设置界面。
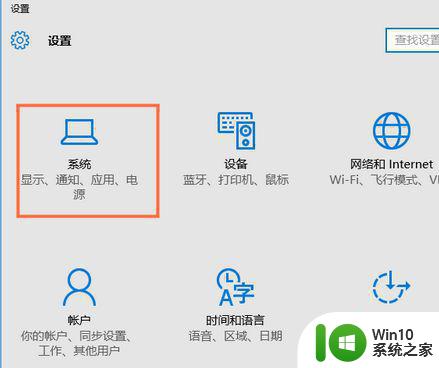
2、点击系统,进入如图界面,然后点击电源和睡眠,选择其他电源设置。
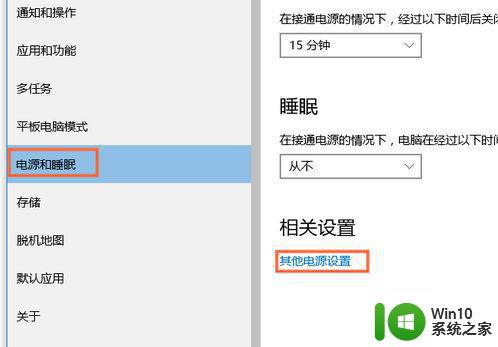
3打开电源选项界面,在左侧点击选择电源按钮的功能。
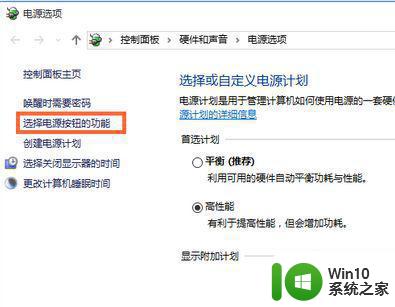
4、进入电源系统设置界面,点击更改当前不可用的设置。
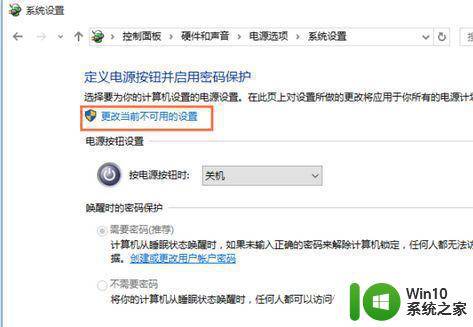
5、取勾选启用快速启动(推荐),点击保存修改,然后重启电脑即可。
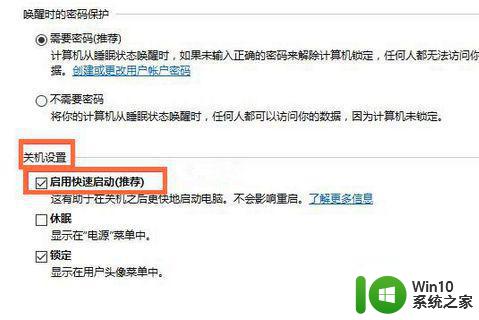
以上是w10电脑打字功能失灵的解决步骤,希望对需要的用户有所帮助。