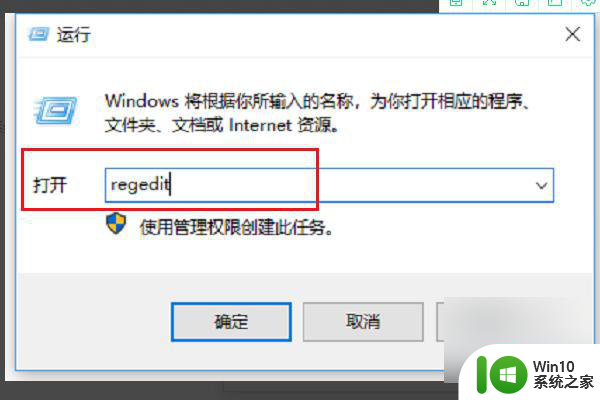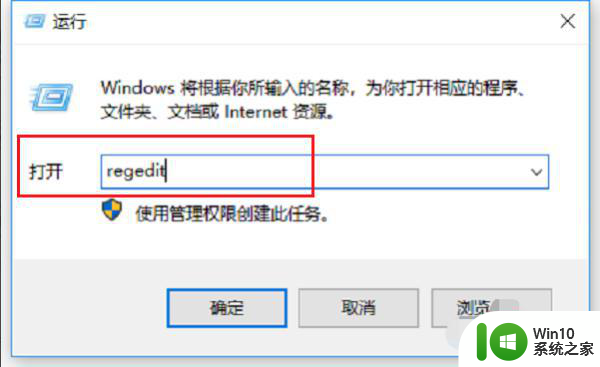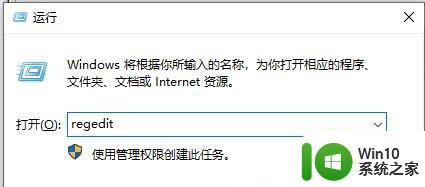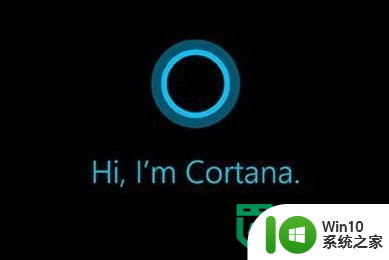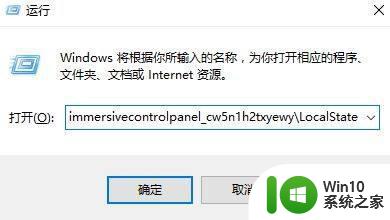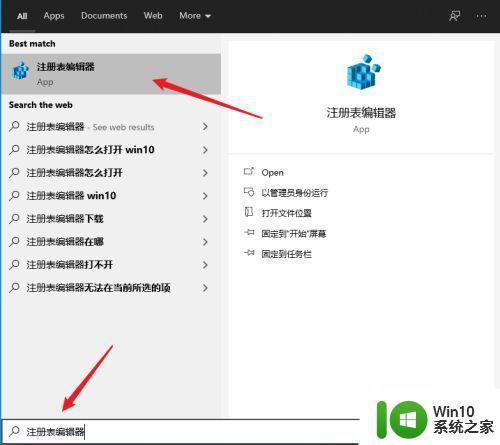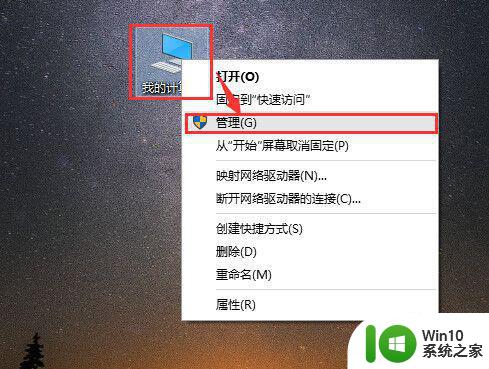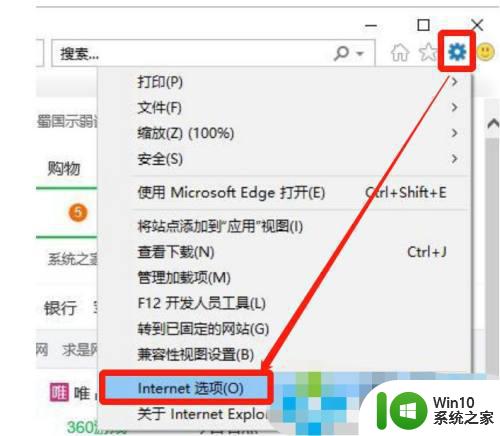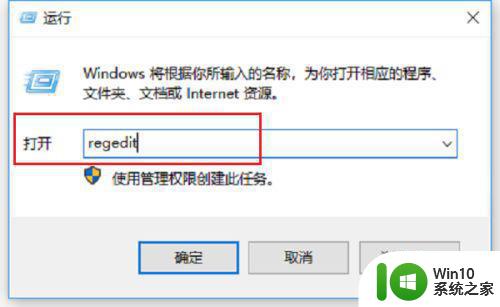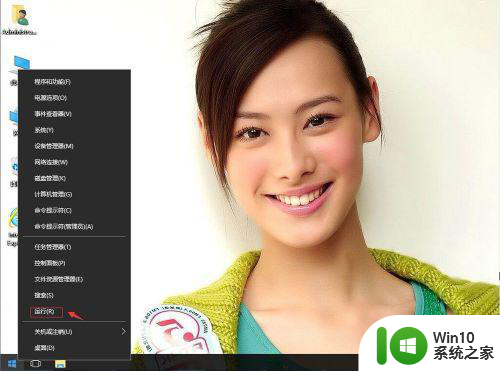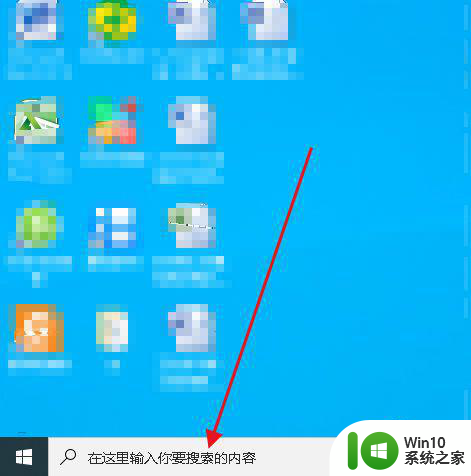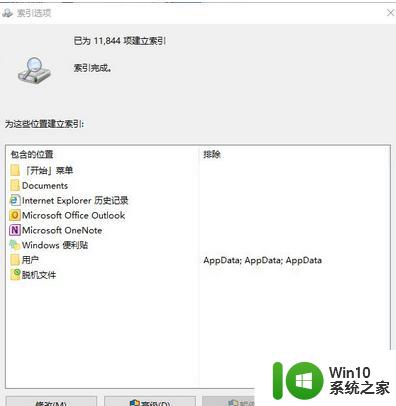win10搜索框无法输入文字如何处理 win10搜索框不能输入怎么办
更新时间:2023-03-20 15:43:23作者:yang
在win10系统中,内置有强大的搜索功能,可以方便我们搜索文件,但是有时候可能会遇到一些问题,比如近日有雨林木风win10旗舰版系统用户遇到搜索框不能输入文字的问题,这样就无法正常搜索了,这该怎么办呢,不用担心本文给大家说说win10搜索框无法输入文字的详细处理步骤吧。
具体步骤如下:
1、在搜索框输入文字无法搜索。
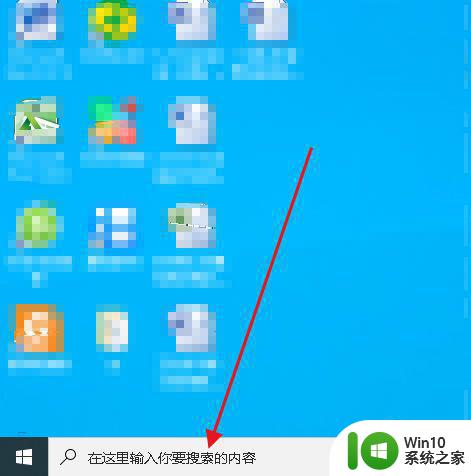
2、打开开始菜单,点击windows系统,运行。
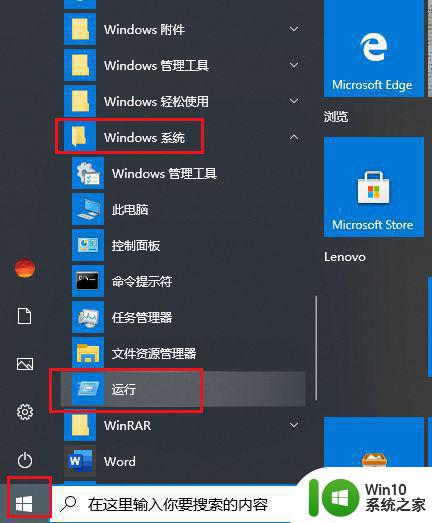
3、弹出对话框,输入%LocalAppData%Packageswindows.immersivecontrolpanel_cw5n1h2txyewyLocalState,点击确定。
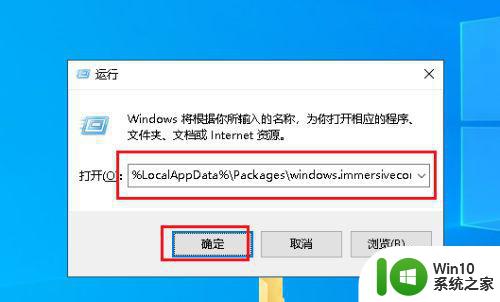
4、在文件夹Indexed上右击,点击属性。
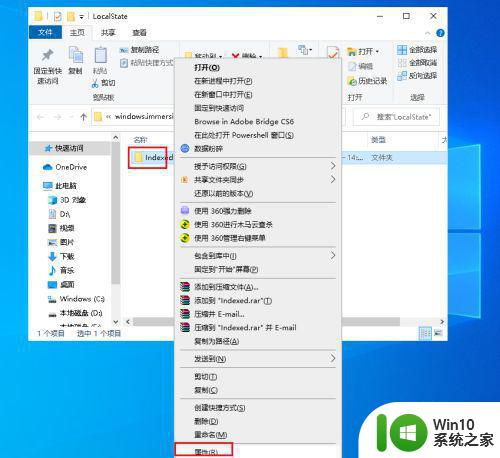
5、弹出对话框,点击高级。
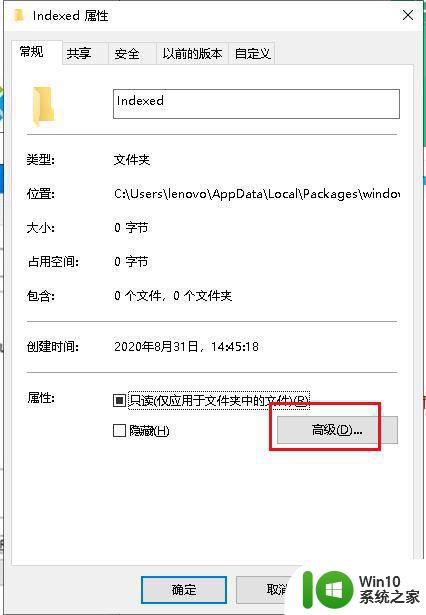
6、弹出对话框,取消除了文件属性外,还允许索引此文件夹中文件的内容前面的对勾,再打上对勾,系统设置完成后,点击确定。问题解决。
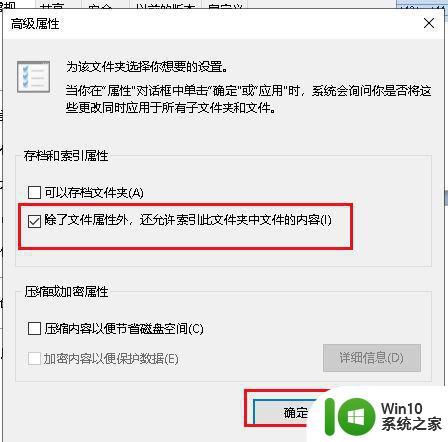
7、搜索恢复正常。
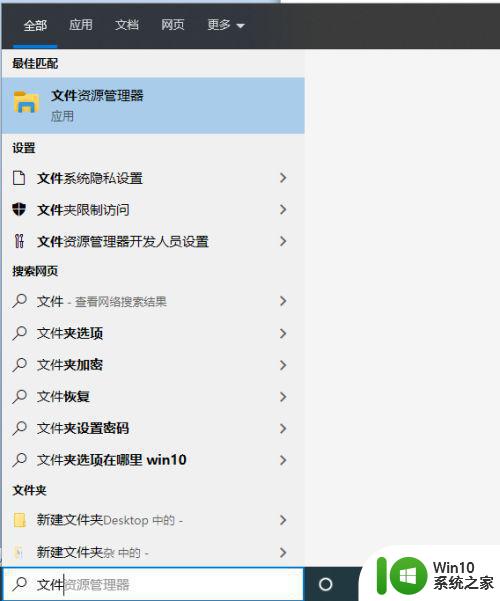
上述给大家讲解的便是win10搜索框不能输入的详细解决步骤,有碰到相同情况的小伙伴们可以学习上面的方法步骤来进行解决吧。