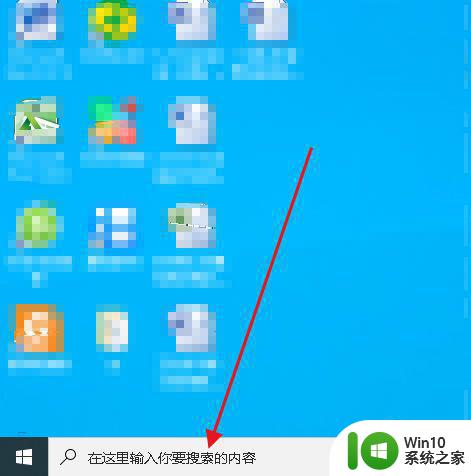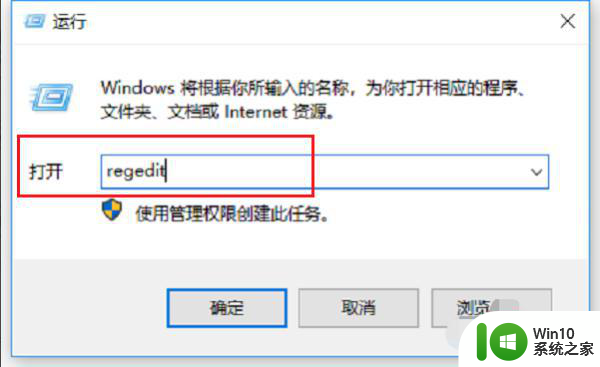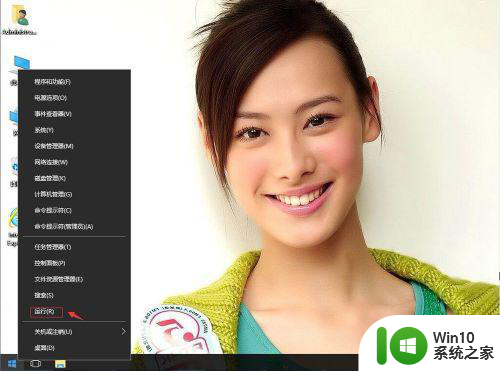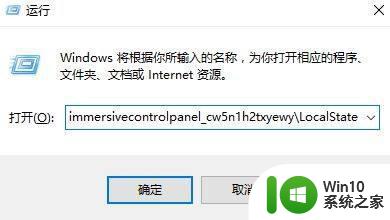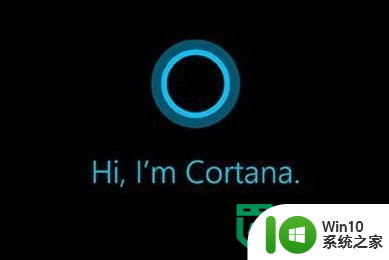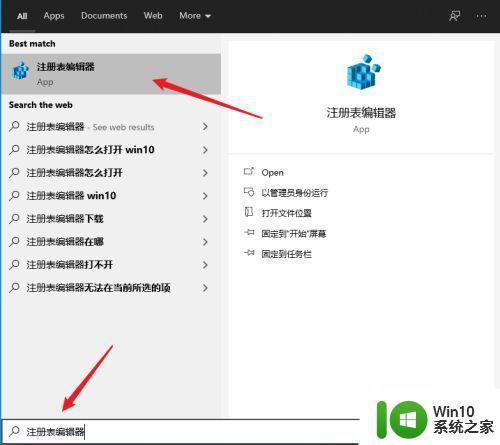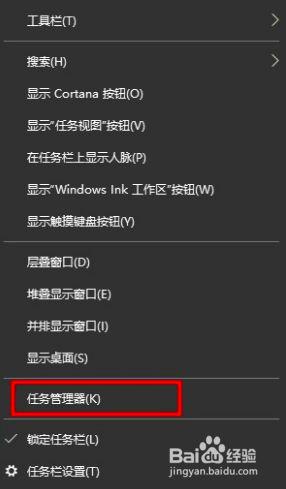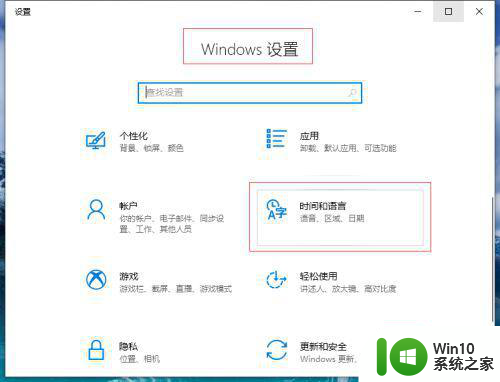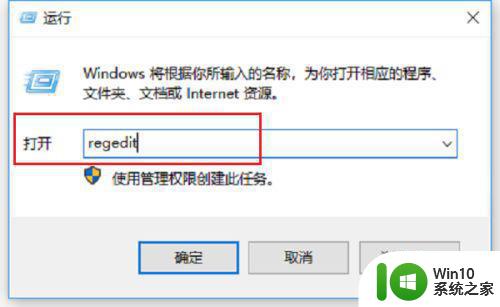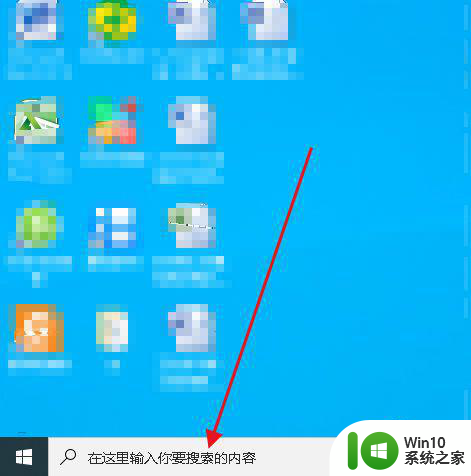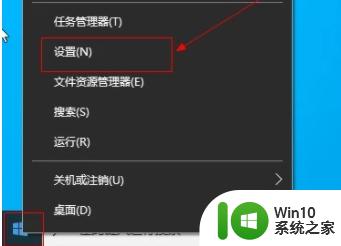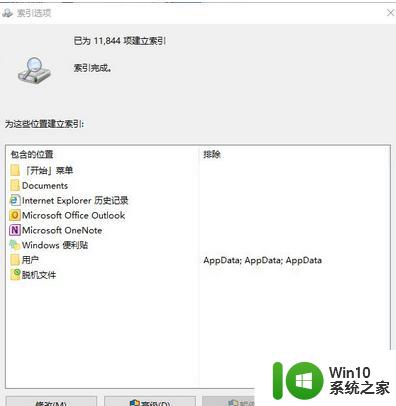win10搜索框文字输入不了永久解决 win10搜索框无法输入文字怎么办
当我们使用Windows 10操作系统时,偶尔会遇到一个令人困扰的问题:无法在搜索框中输入文字,这个问题可能让我们感到头疼和困惑,因为搜索框在日常使用中是非常重要的。幸运的是我们不必过多担心,因为有一些方法可以帮助我们永久解决这个问题。在本文中我们将探讨一些解决方案,以确保我们能够顺利使用Win10搜索框,并且不再遇到无法输入文字的困扰。
具体方法:
1、在win10系统上按win+R键打开运行,输入regedit。
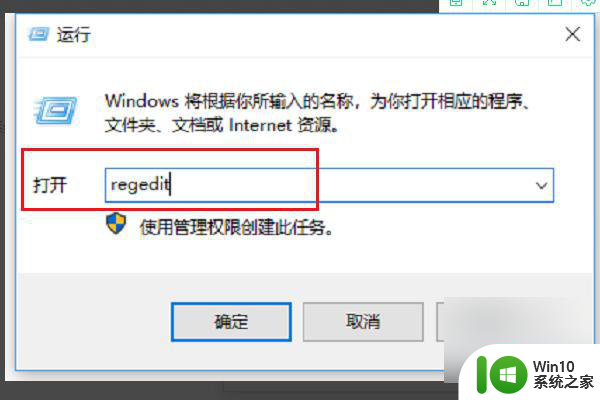
2、打开注册表之后,点击HKEY_LOCAL_MACHINE。
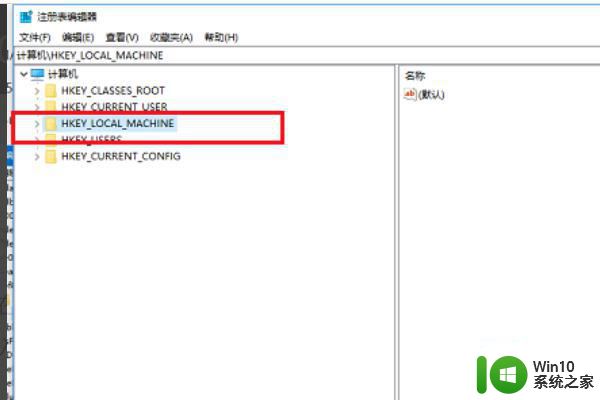
3、然后依次点击“HKEY_LOCAL_MACHINE->SOFTWARE->Microsoft->Windows->CurrentVersion->Explorer->FolderTypes->{ef87b4cb-f2ce-4785-8658-4ca6c63e38c6}->TopViews->{00000000-0000-0000-0000-000000000000}”。
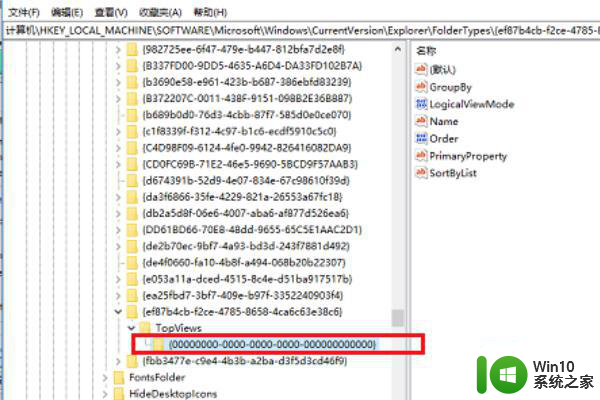
4、选中{00000000-0000-0000-0000-000000000000}项之后,鼠标右键进行删除。
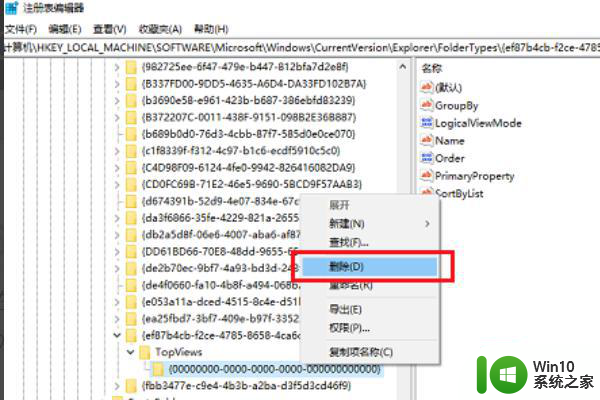
5、接着依次点击“HKEY_LOCAL_MACHINE->SOFTWARE->Wow6432Node->Microsoft->Windows->CurrentVersion->Explorer->FolderTypes->{ef87b4cb-f2ce-4785-8658-4ca6c63e38c6}->TopViews->{00000000-0000-0000-0000-000000000000}”。
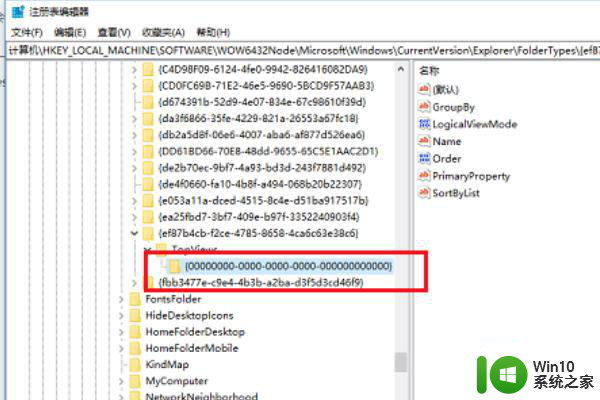
6、同样鼠标右键{00000000-0000-0000-0000-000000000000}项进行删除,删除成功之后。重启电脑搜索框就可以使用了。

以上就是win10搜索框文字输入不了永久解决的全部内容,有出现这种现象的小伙伴不妨根据小编的方法来解决吧,希望能够对大家有所帮助。