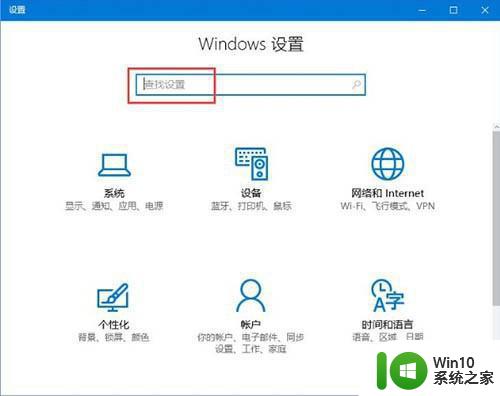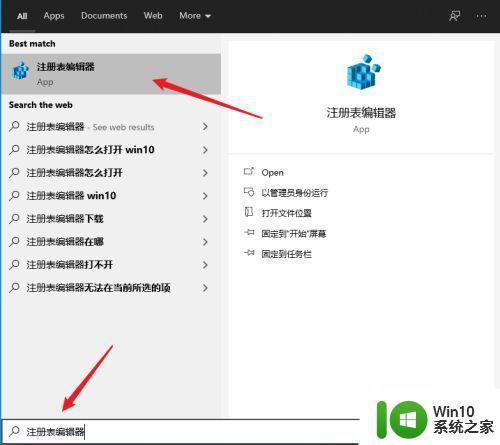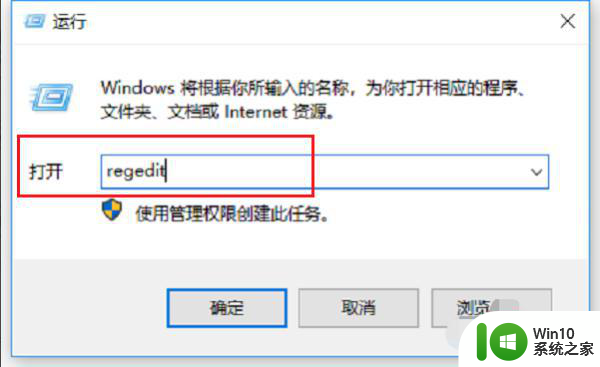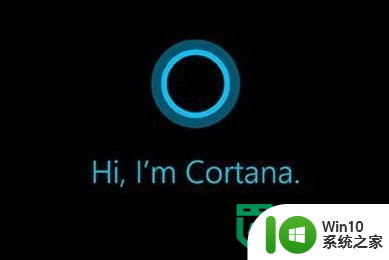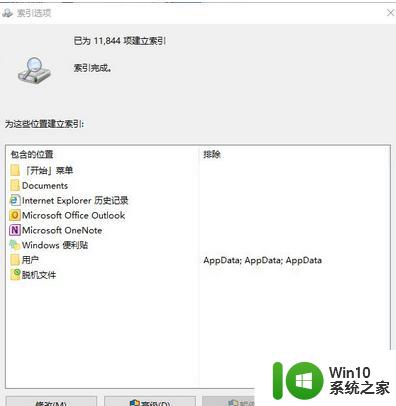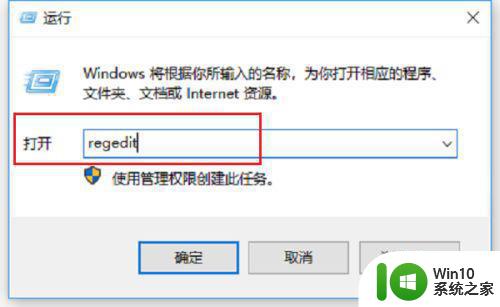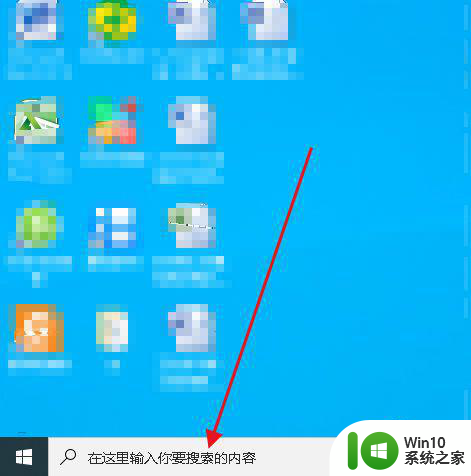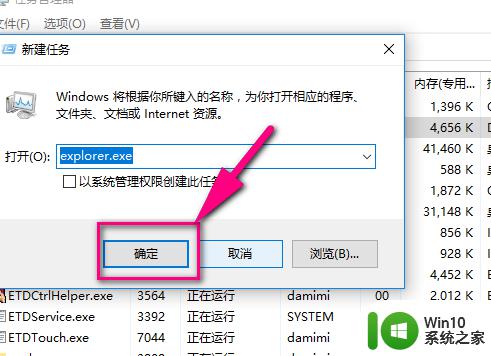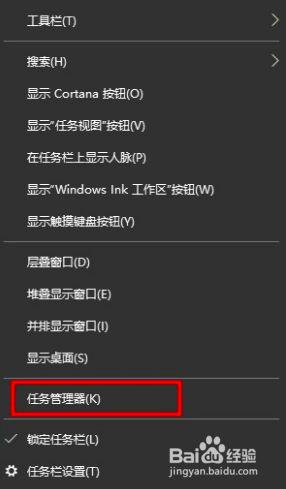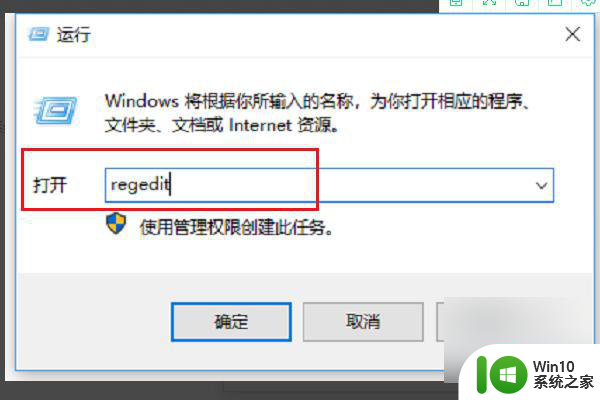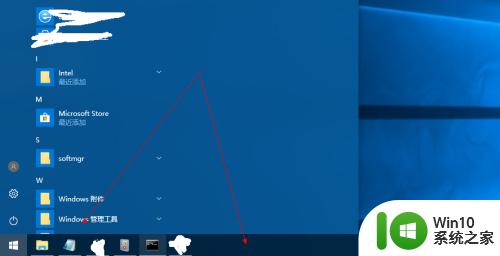Win10搜索框搜不到文件两种解决方法 Win10搜索框无法搜索到文件怎么办
Win10搜索框搜不到文件两种解决方法,在使用Windows 10操作系统时,有时我们可能会遇到一个令人困扰的问题,就是搜索框无法搜索到所需的文件,这种情况常常给用户带来很大的困扰,因为我们经常依赖搜索功能来快速找到我们需要的文件。不用担心针对这个问题,我们可以采取两种解决方法来解决这个问题,让我们一起来了解一下吧。
方法一:
1、按下win+R键,输入%LocalAppData%Packageswindows.immersivecontrolpanel_cw5n1h2txyewyLocalState。
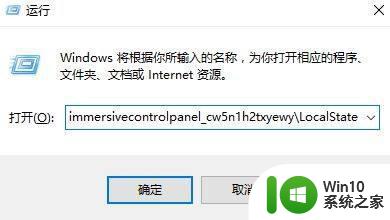
2、在打开的文件夹中,右击属性。
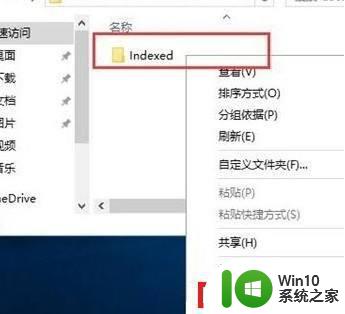
3、选择高级(D)选项。
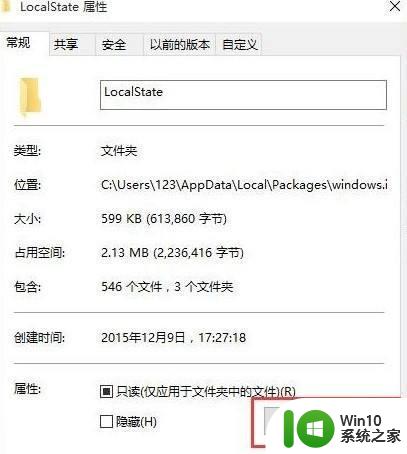
4、取消勾选除了文件属性外,还允许索引此文件夹中文件的内容,点击确定即可。
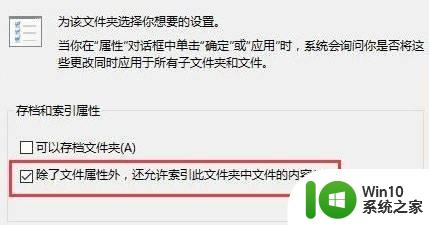
方法二:
1、按下win+R,输入services.msc。
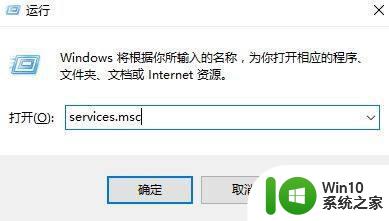 2、在服务中,找到Windows Search服务将其打开,将启动类型(E)修改为自动。
2、在服务中,找到Windows Search服务将其打开,将启动类型(E)修改为自动。
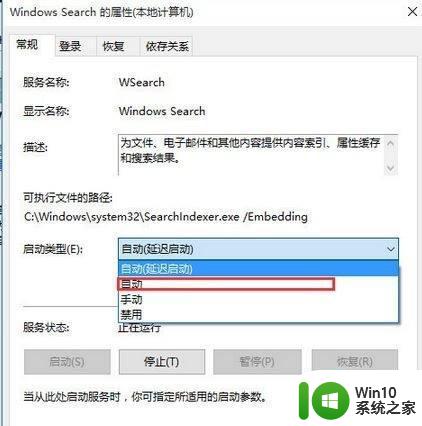
3、右击Windows Search,选择重新启动(E)即可。
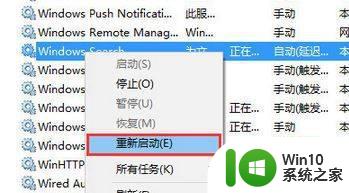
以上是Win10搜索框无法搜到文件的两种解决方法的全部内容,如果你遇到这种情况,可以根据本文提供的方法来解决,希望对大家有所帮助。