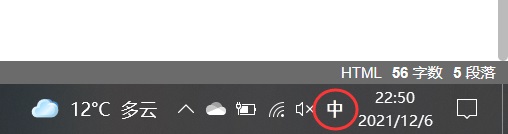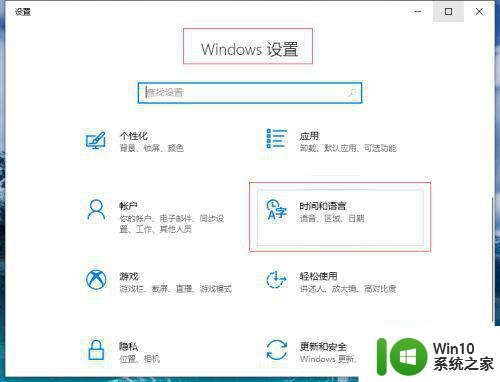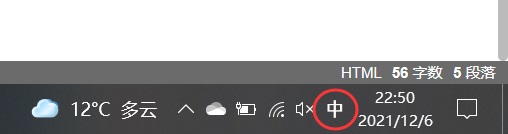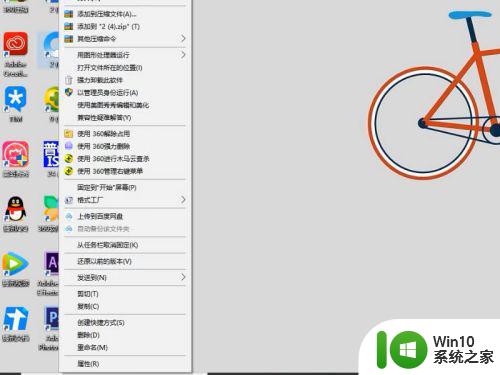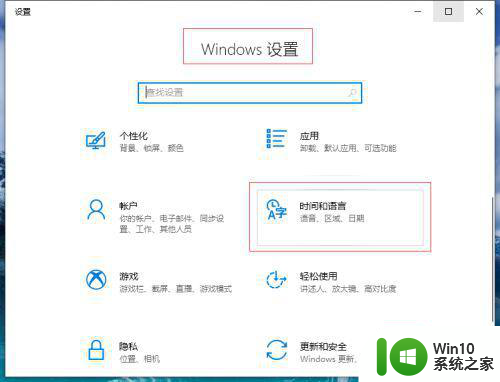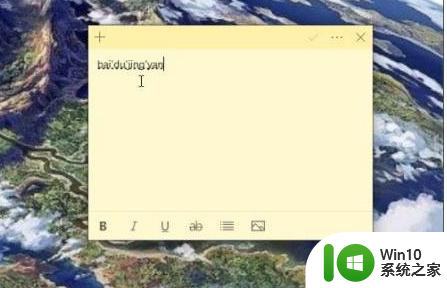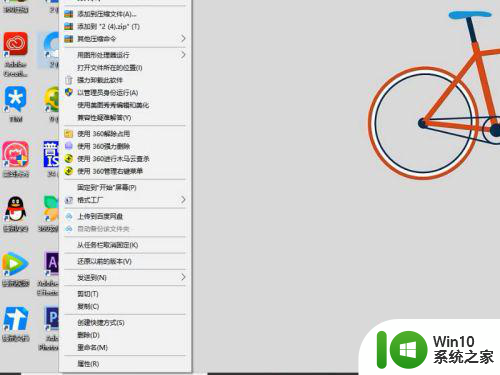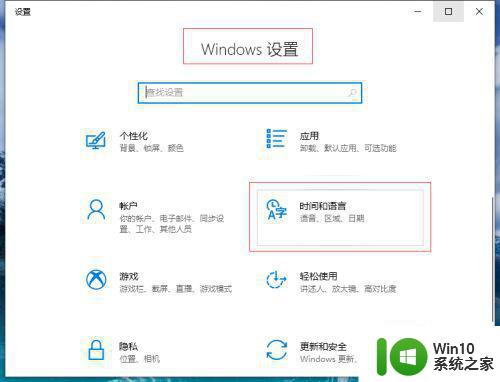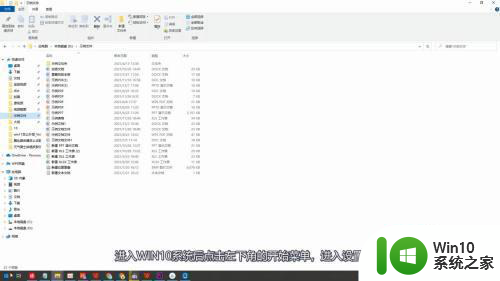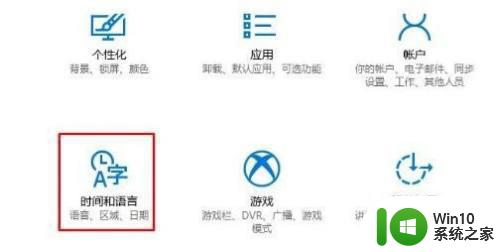win10键盘打字不显示选字框怎么办 Win10笔记本电脑输入法选字框不显示解决方案
更新时间:2024-08-19 15:49:18作者:xiaoliu
Win10键盘打字不显示选字框的问题是很多Win10笔记本电脑用户都会遇到的一个烦恼,当我们在输入文字时,没有选字框的显示会给我们造成很大的困扰,不仅影响了输入速度,还可能导致输入错误。要解决这个问题,我们可以尝试一些简单的方法来调整输入法设置,或者进行一些系统的检查和修复。通过以下的解决方案,相信可以帮助您轻松解决Win10笔记本电脑输入法选字框不显示的问题。
具体步骤:
1.在Windows10系统开始菜单中打开设置。
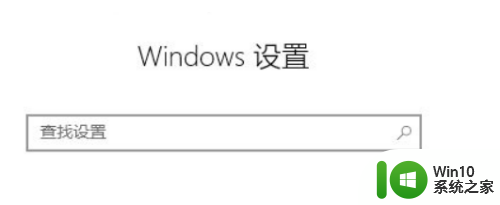
2.在设置窗口中点击“时间和语言”。
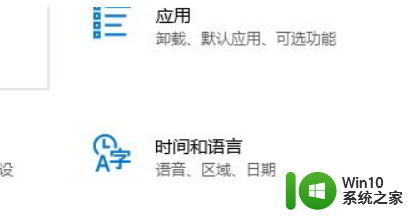
3.在时间和语言窗口中点击左侧的“语言”。
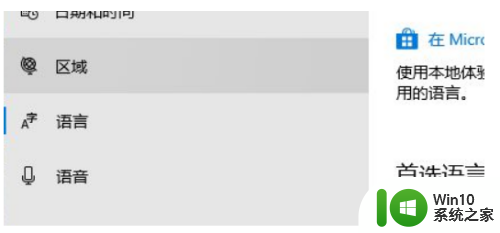
4.接着点击“拼写、键入和键盘设置”。
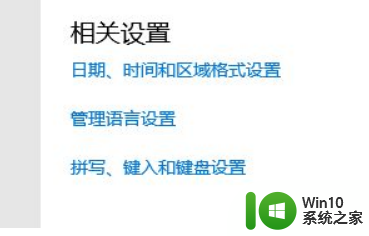
5.点击“高级键盘设置”。
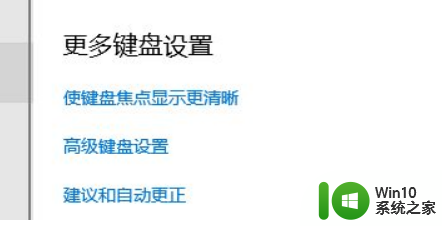
6.然后在打开的切换输入法的窗口,点击窗口中的“语言栏选项”。

7.然后就会打开文本服务和输入语言的窗口,勾选“在任务栏中显示其他语言栏图标”。
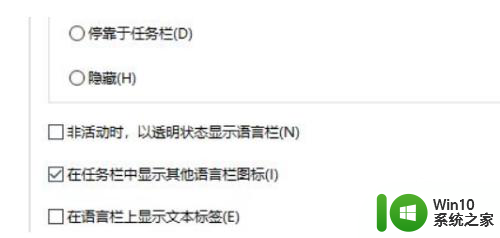
以上就是win10键盘打字不显示选字框怎么办的全部内容,有出现这种现象的用户可以尝试以上方法来解决,希望对大家有所帮助。