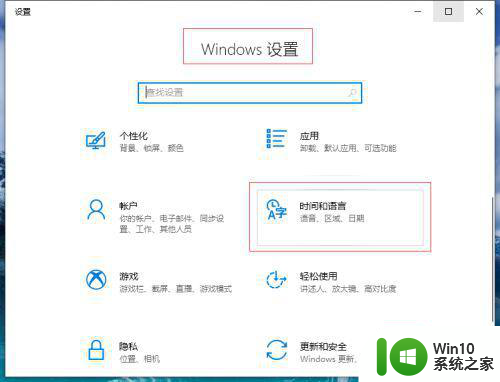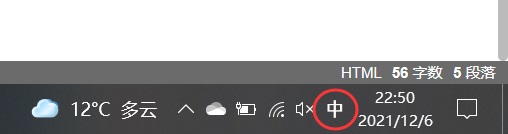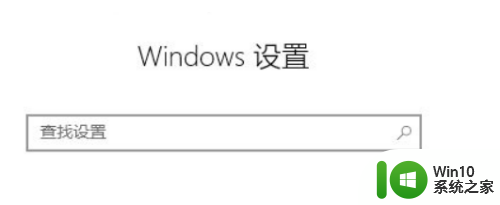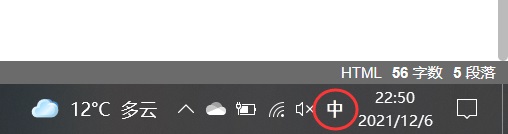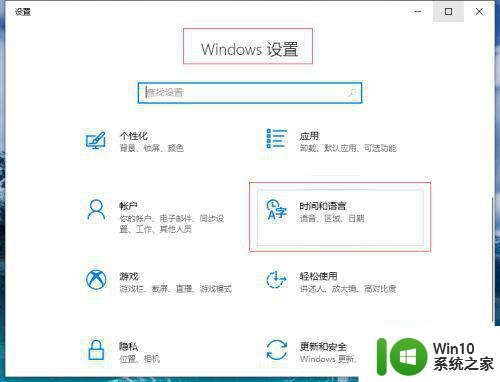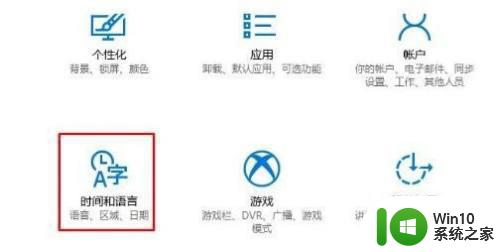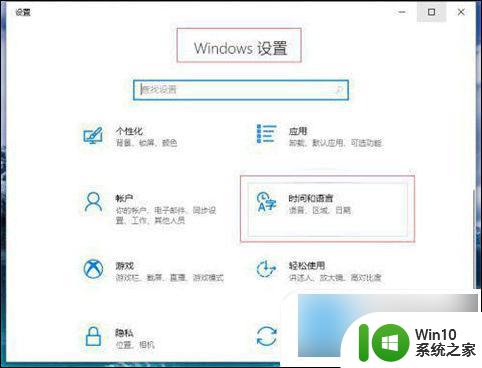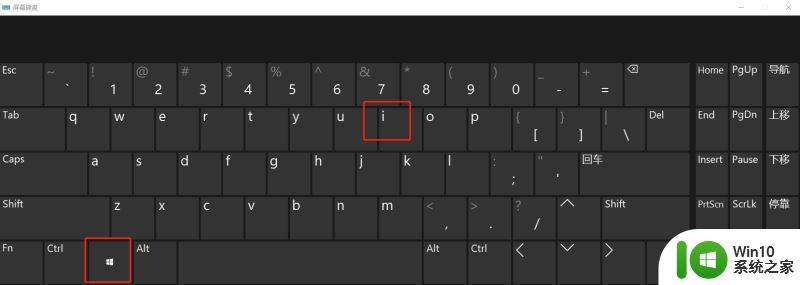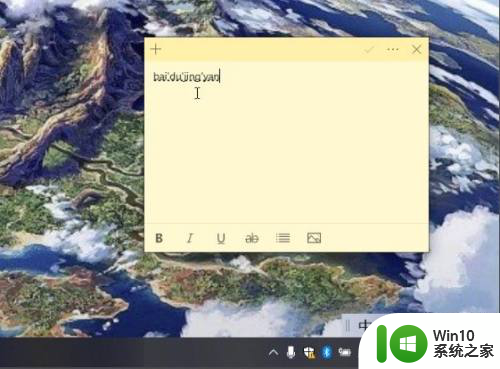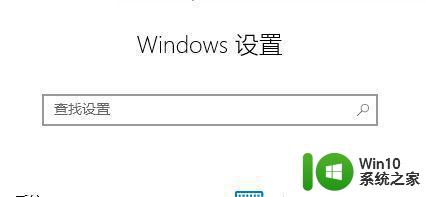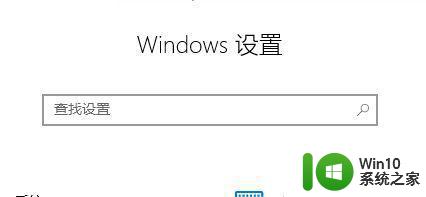win10台式电脑输入框有时不能用 Win10台式电脑拼音输入法词语选字框不显示
Win10台式电脑输入框有时不能用的问题一直困扰着许多用户,尤其是在使用拼音输入法时,词语选字框不显示更是让人感到焦虑,这种情况不仅影响了用户的正常使用体验,也给工作和学习带来了诸多不便。针对这一问题,我们需要及时寻找解决方法,以保证我们的电脑系统能够正常运行,提高工作效率。接下来让我们一起探讨一下如何解决Win10台式电脑输入框无法使用的情况。
步骤如下:
1.使用微软系统自带的输入法输入拼音不显示候选字的,问题如下图所示。输入了全拼,需要按下空格键才能出字,一旦输错,出现的字不是自己想要的。
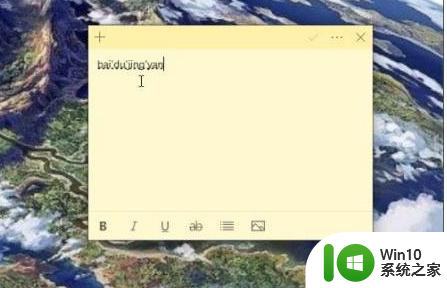
2.解决方式是需要把输入法改回以前的版本即可,在系统桌面右下角。找到输入法[中/英]图标并点击鼠标右键,选择设置,如下图所示。
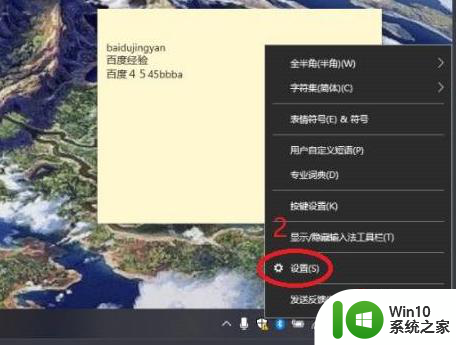
3.在微软拼音输入法,看到“常规”就点击,如下图所示。
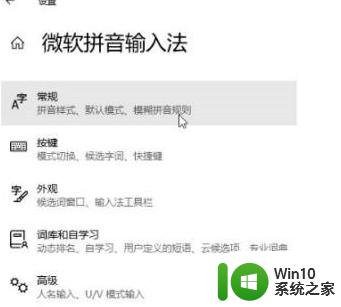
4.使用鼠标滑轮控制页面向下滚动,看到“使用以前版本的微软拼音输入法”开关就点击。弹出更改输入法版本提示,点击确认,如下图所示。
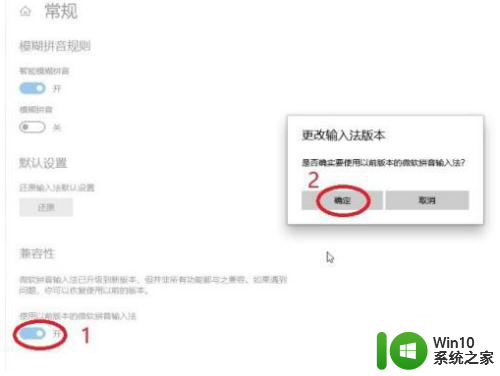
5.使用以前版本的微软拼音输入法”开关变成开启后,试着在文本输入框输入看看,如下图所示,输入拼音有显示候选字,解决完成。
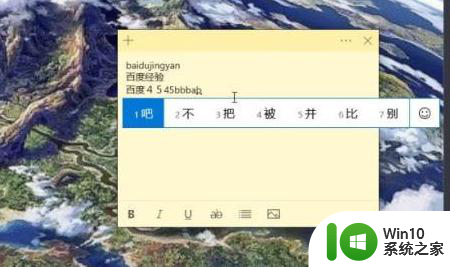
以上是Win10台式电脑输入框有时无法使用的全部内容,如果您遇到此问题,请尝试按照以上方法进行解决,希望对大家有所帮助。