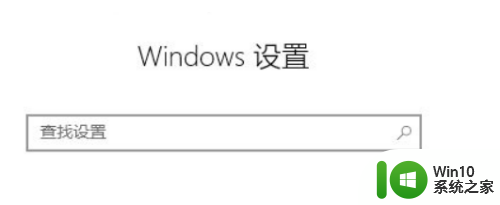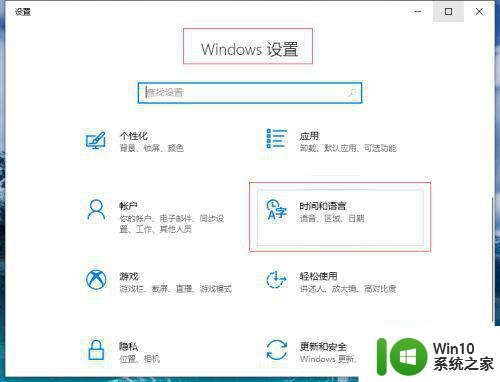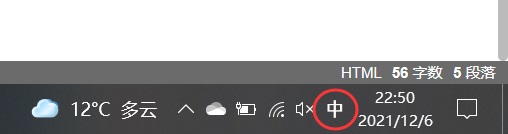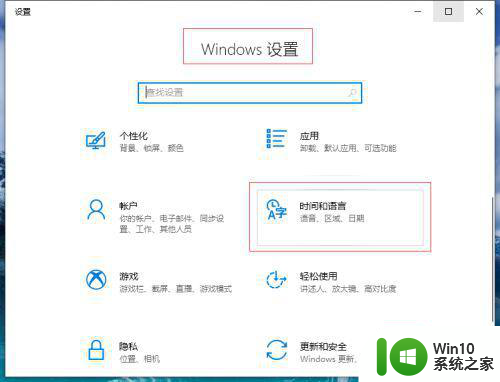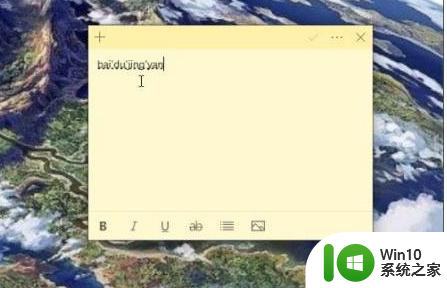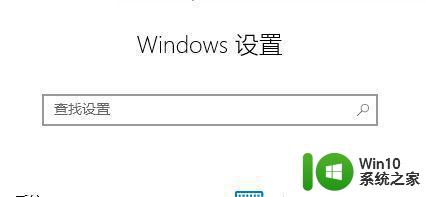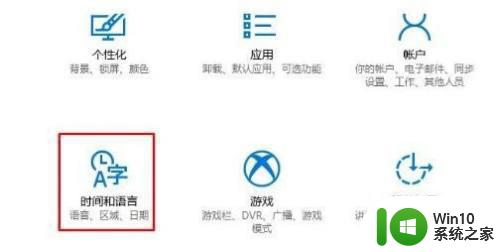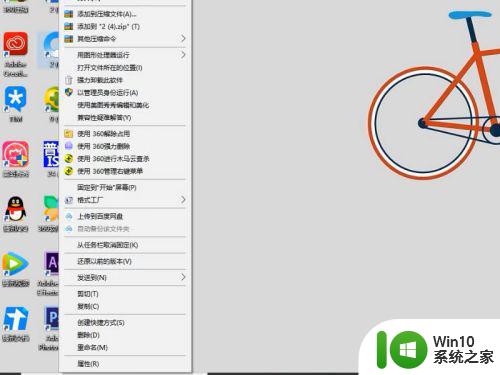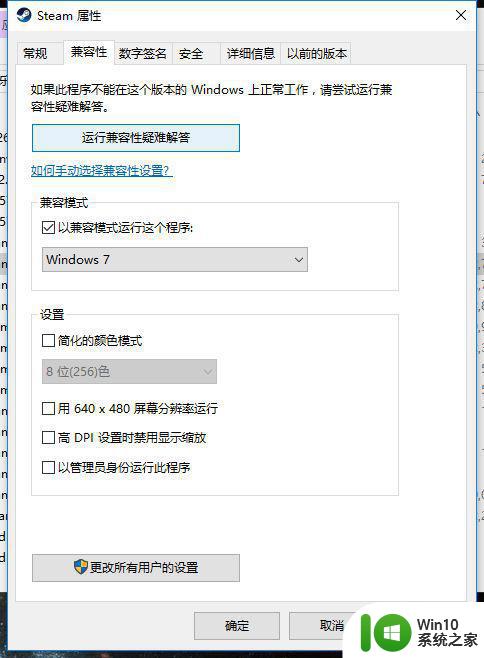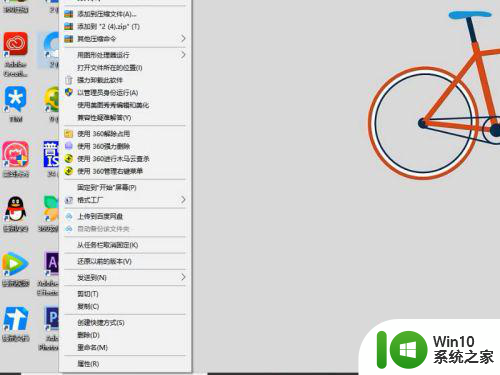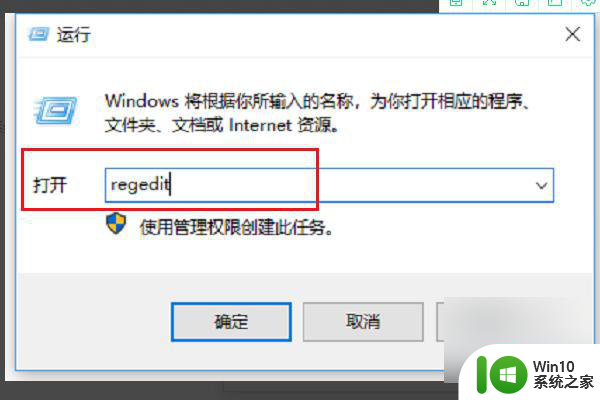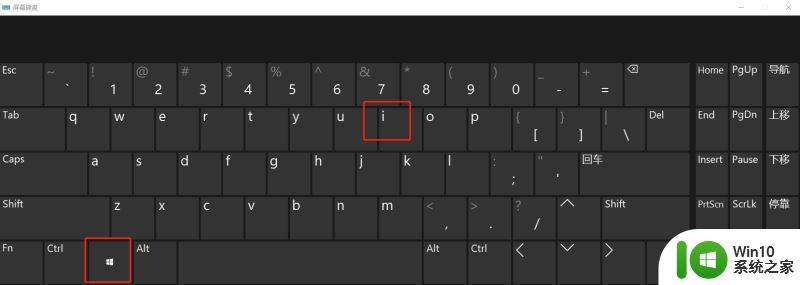win10输入法不显示选字框的解决教程 win10输入法选字框不显示怎么办
更新时间:2023-11-15 08:37:20作者:jiang
win10输入法不显示选字框的解决教程,在使用Win10操作系统时,我们经常会遇到输入法不显示选字框的问题,这给我们的日常使用带来了一些困扰,不仅影响了输入速度和准确性,还让我们无法方便地选择正确的词语。当我们遇到Win10输入法选字框不显示的情况时,应该如何解决呢?本文将为大家介绍一些解决方法,帮助大家解决这个问题,提高工作和学习的效率。
1、首先右键“输入法”,打开“设置”。
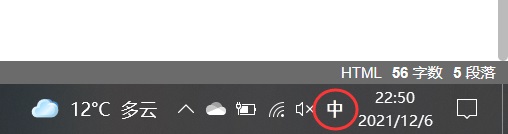
2、然后在设置里选择“常规”选项。
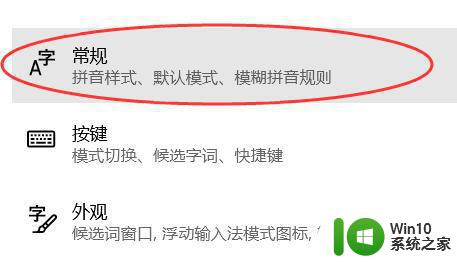
3、随后在下面找到“兼容性”将它打开。
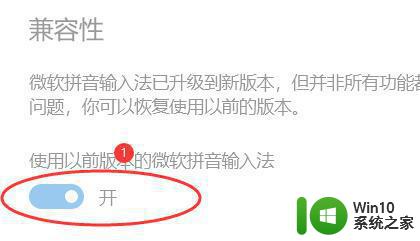
4、打开后会弹出一个提示框,点击“确定”就可以解决问题了。
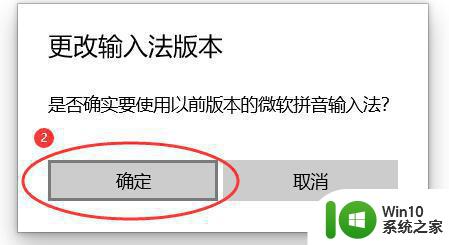
以上就是win10输入法不显示选字框的解决教程的全部内容,如果遇到这种情况,可以按照以上步骤解决,非常简单快速。