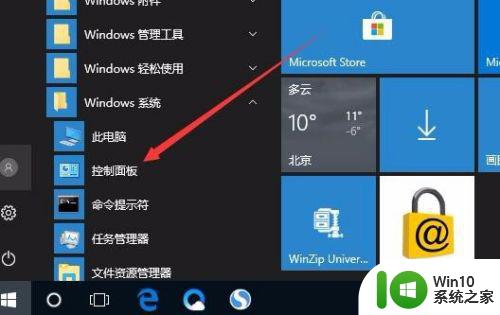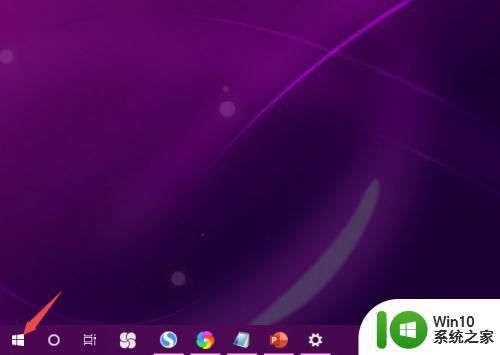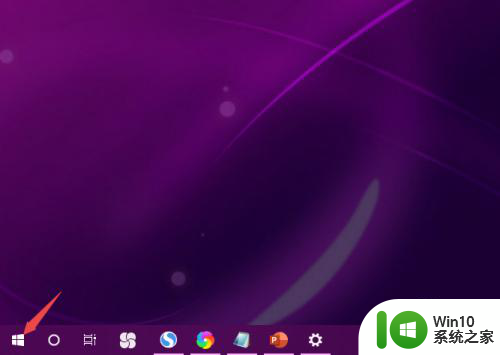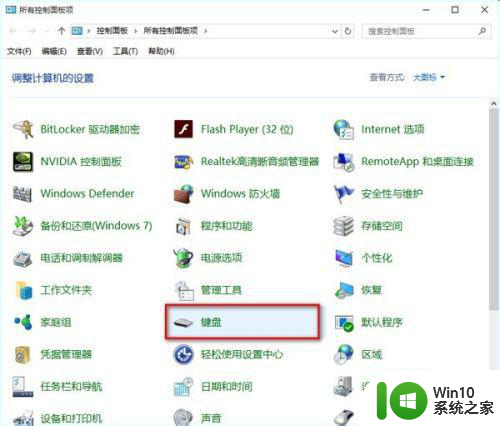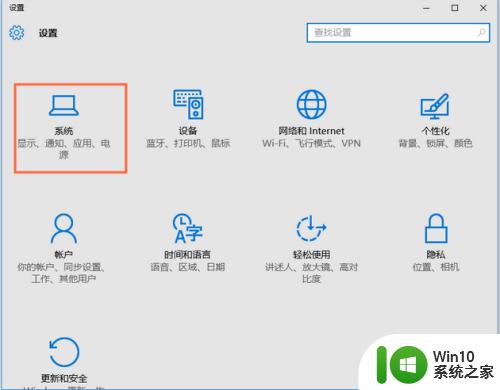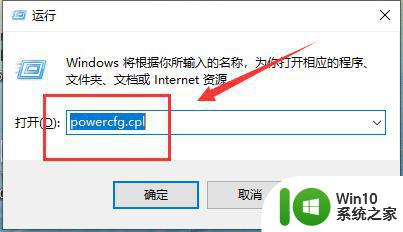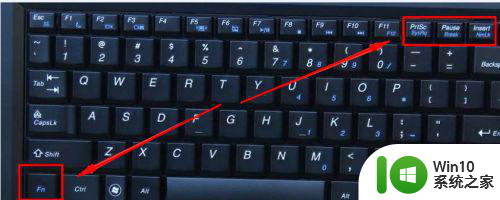win10键盘输入字符重复怎么解决 win10键盘重复率调节方法详解
win10键盘输入字符重复怎么解决,当我们使用Win10系统时,有时候会遇到键盘输入字符重复的问题,这给我们的使用带来了很大的困扰,那么如何解决这个问题呢?在Win10系统中,我们可以通过调节键盘重复率来解决这个问题。键盘重复率是指按下一个键后,字符重复出现的速度。我们可以根据自己的需求,调节键盘重复率来达到最佳的输入效果。下面我将详细介绍Win10系统中如何调节键盘重复率的方法。让我们一起来了解吧!
解决方法:
1、在Windows10系统桌面,依次点击桌面左下角的“开始/Windows系统/控制面板”菜单项。
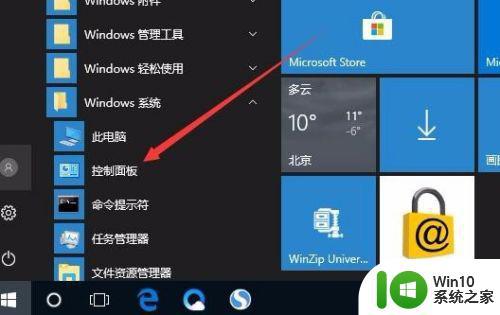
2、在打开的控制面板窗口中,点击右上角的“查看方式”下拉菜单,在弹出菜单中选择“大图标”菜单项。
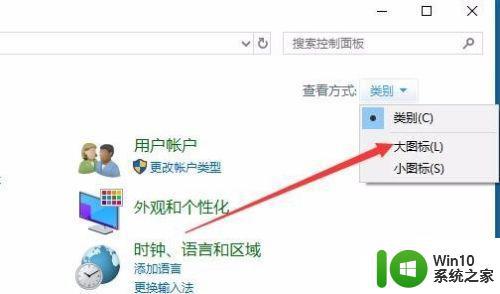
3、这时会打开Windows10系统的控制面板所有项窗口,点击并打开“键盘”图标。

4、这时就会打开键盘属性窗口,在这里拖动“重复延迟”设置项至更长的一端。
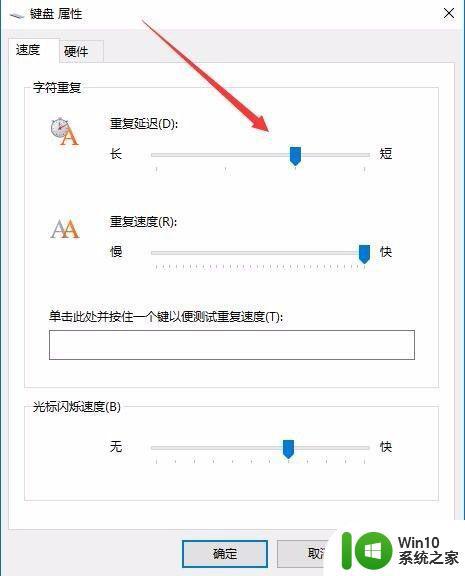
5、另外接着设置重复的速度,这个要设置的“慢”一些,这样即使万一有重复了,也会输入的字符更少一些。
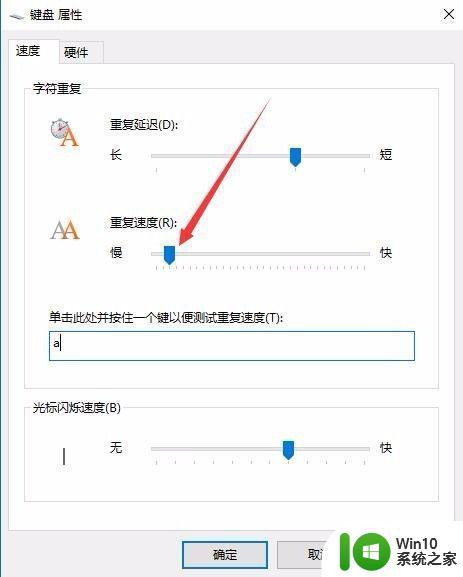
6、上面的两项设置完成后,可以在下面的文本框中进行输入测试,直到达到自己一个满意的效果,最后点击确定按钮。
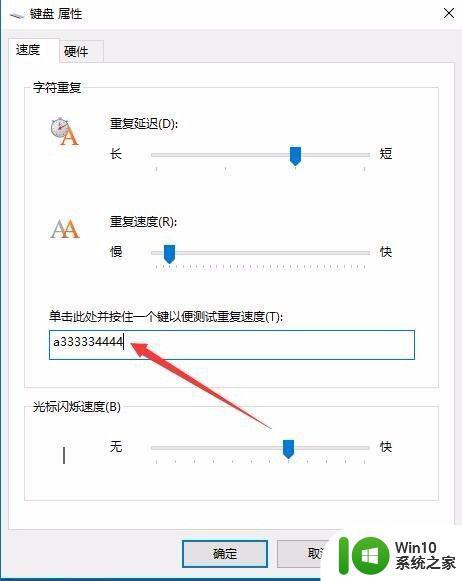
以上就是解决win10键盘输入字符重复问题的全部内容,有需要的用户可以按照小编提供的步骤进行操作,希望能对大家有所帮助。