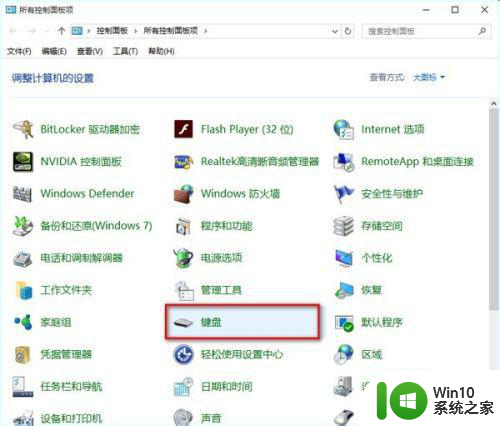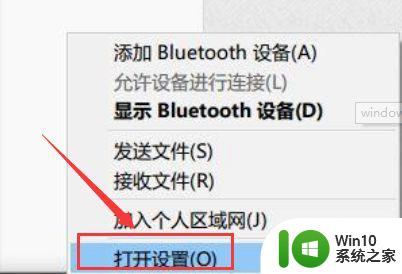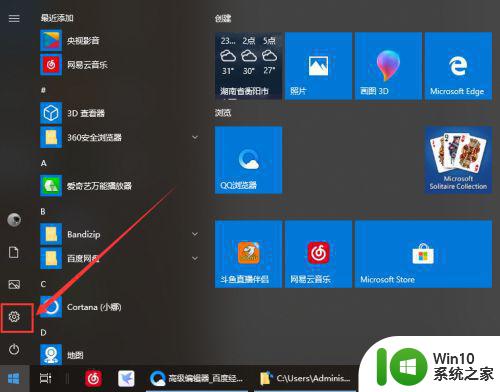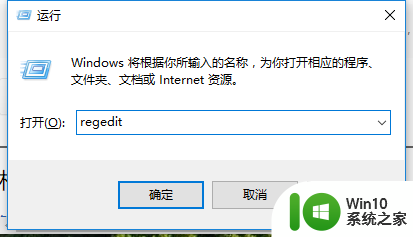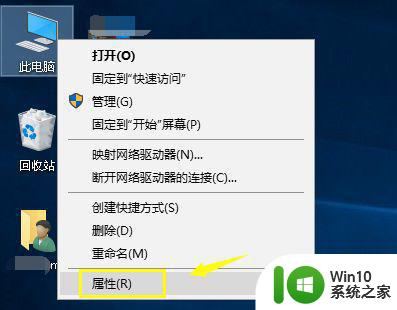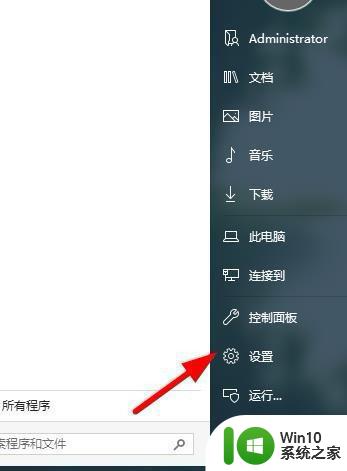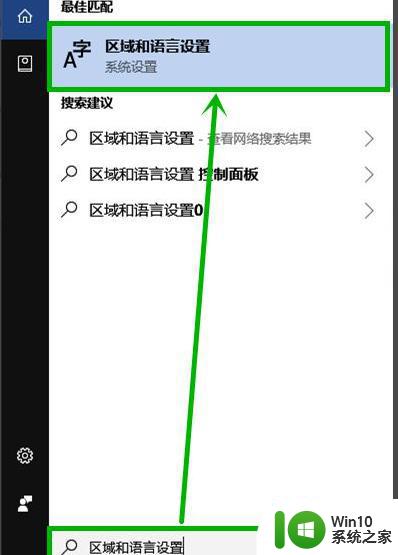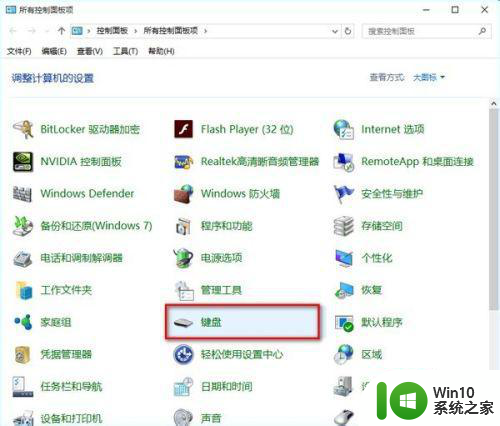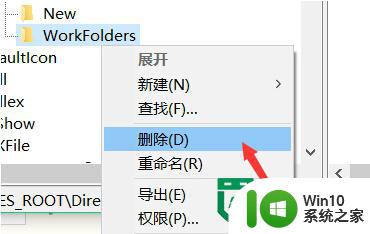win10键盘重复延迟设置方法 win10键盘重复延迟调整方法
win10键盘重复延迟设置方法,在使用电脑的过程中,我们经常会遇到键盘重复延迟的问题,这不仅影响了我们的工作效率,还给我们带来了一定的困扰,而针对这个问题,Win10系统提供了一种简便的解决方法,即通过设置来调整键盘的重复延迟。通过这种方法,我们可以根据自己的需求来调整键盘的响应速度,从而提高我们的工作效率。接下来我们将详细介绍Win10系统下键盘重复延迟设置的方法,帮助大家解决这一常见问题。
解决方法:
1、比如我要按下两个“s”键,需要按下s,松开s,再按下s,松开s。如果少量的话,这样操作是很不错的。

2、可是如果是需要大量的输入的话,一下一下的按就比较麻烦了,这时按下“s”不放,稍微延迟一下,就会一直不停的出现“s”,这样很方便了。当然,这个例子没有实际的意义,只是看下按键的效果。

3、现在就来设置这个延迟的时间和重复按键的速率。首先,把鼠标放到电脑的右上角,弹出菜单选择设置。
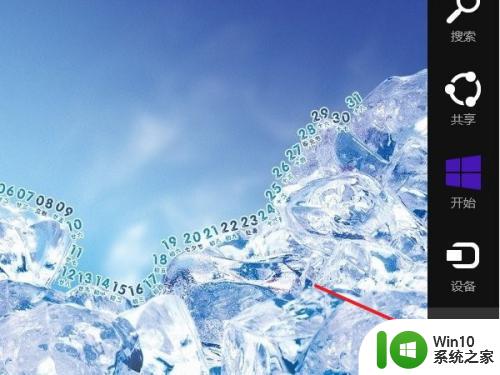
4、接着在在菜单中选择“控制面板”,打开控制面板。
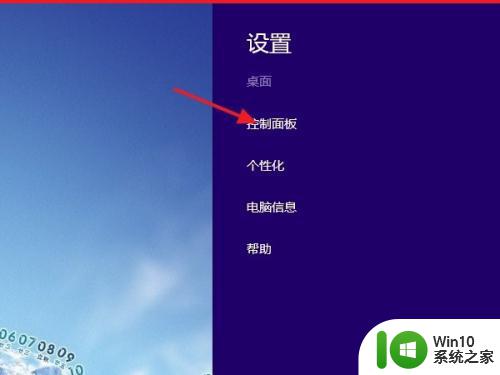
5、在控制面板右上角的搜索框里面输“键盘”,然后会自动搜索。
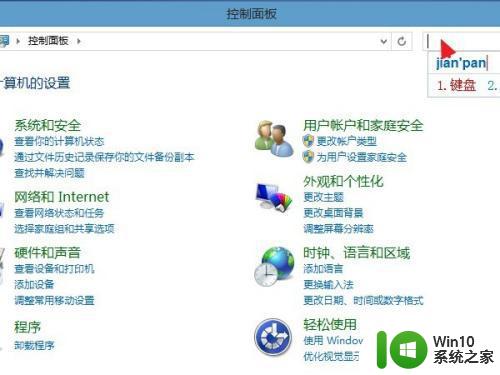
6、在搜索结果中,点击打开第一个,“键盘”。
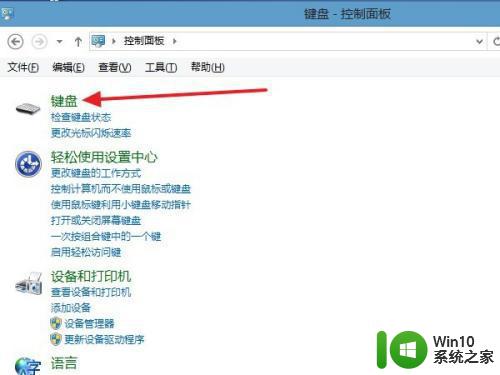
7、在“速度”选项卡里面的字符下面重复延迟里面就可以设置延迟时间,即按下一个键不放,延迟多长时间后,开始重复该按键。
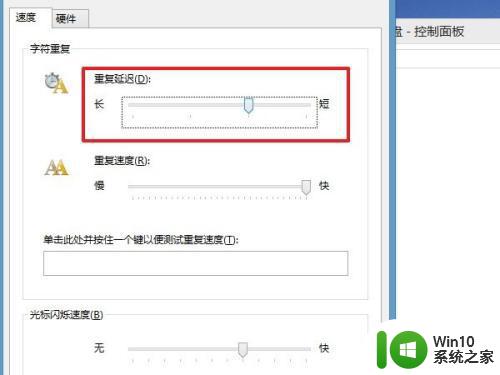
8、接着在下面的重复速度里面可以设置按键重复的速度,建议不要设置的过快也不要设置的过慢,因为过慢的话,还不如直接通过按下松开按下松开的方法重复快,过快的话,不容易控制重复的次数。
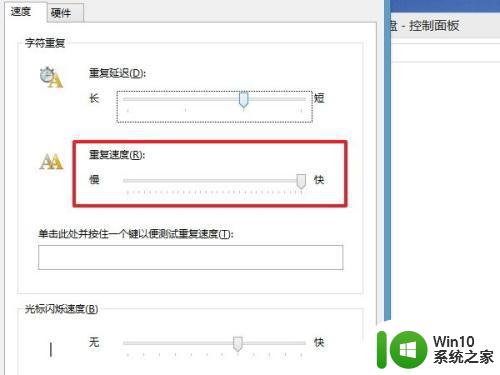
9、实际上还可以设置光标的闪烁速度,就是出于编辑状态的时候,编辑框里面的光标闪烁快慢,这个没有很大的用途。都设置好了后,可以在“单击此处并按住一个键以便测试重复速度”下面按一个键不放做测试,实际上除了测试重复速度还可以测试重复延迟。设置好了后,直接点击“确定”保存设置即可。
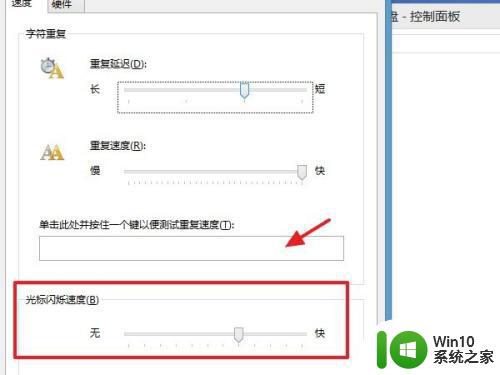
以上就是Win10键盘重复延迟设置方法的全部内容,如果你遇到了这种问题,可以尝试按照本文提供的方法进行解决,希望这篇文章能够对你有所帮助。