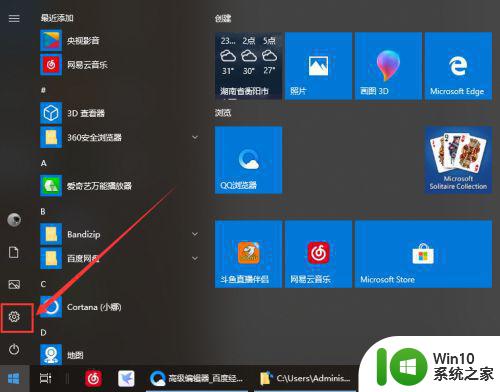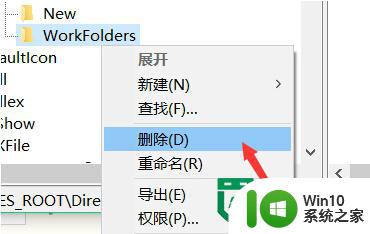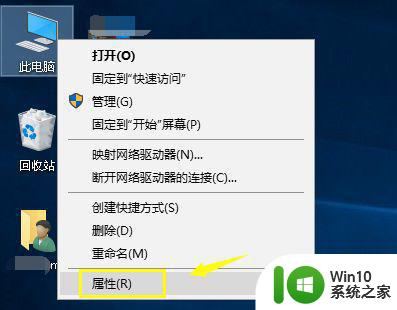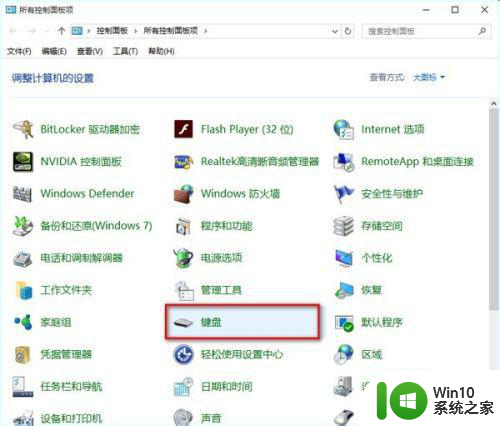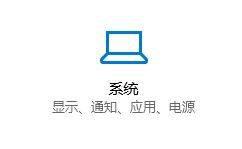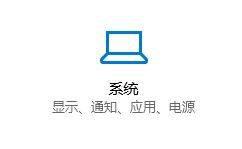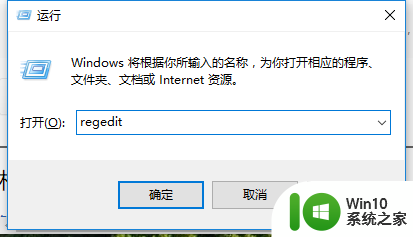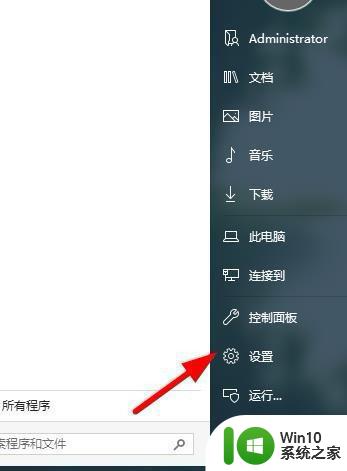win10电脑鼠标延迟卡顿修复方法 win10电脑鼠标延迟怎么解决
win10电脑鼠标延迟卡顿修复方法,在使用Win10电脑时,有时我们可能会遇到鼠标延迟卡顿的问题,这不仅会影响我们的工作效率,还会给我们带来一定的困扰,幸运的是我们可以通过一些简单的修复方法来解决这个问题。在本文中我们将介绍一些常见的Win10电脑鼠标延迟卡顿的修复方法,帮助大家解决这个烦恼。无论您是在工作中还是娱乐时遇到这个问题,相信通过本文的指导,您一定能够解决这个鼠标延迟卡顿的困扰。
具体方法:
1、在win10系统的任务栏托盘找到【蓝牙】图标,单击右键选择【打开设置】。
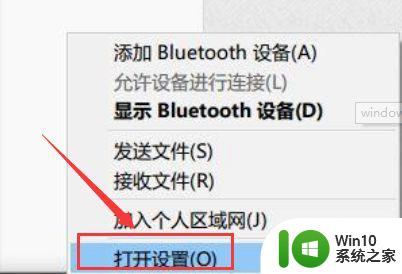
2、在打开的设置选项框中 ,确保勾选了“允许蓝牙设备查找这台电脑”,点击【确定】保存。
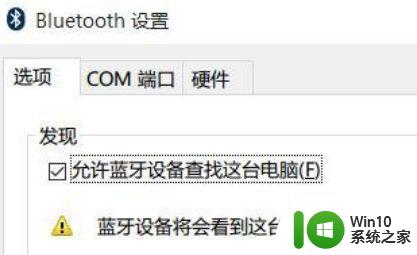
3、在开始菜单按钮上单击鼠标右键,在弹出的菜单中点击【设备管理器】。
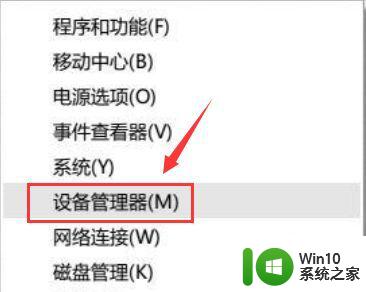
4、在【设备管理器】中双击蓝牙图标展开子目录。双击打开每一个子项,如果新出现的对话框中有【电源管理】的选项卡,就反选“允许计算机关闭此设备以节约电源”的选项,再点击【确定】。
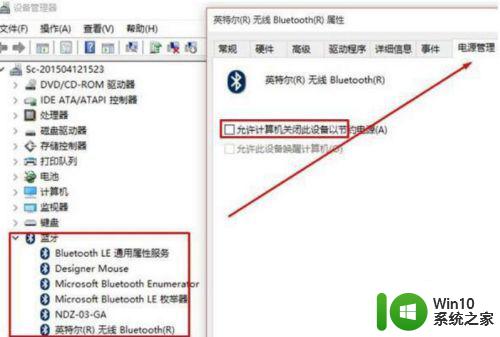
5、接着在【设备管理器】中展开【网络适配器】将下面的网卡打开属性,同样将“允许计算机关闭此设备以节约电源”的选项的勾去掉,【确定】保存。
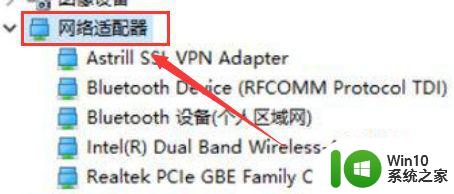
6、接着分别对【鼠标和其他指针设备】和【通用串行总线控制器】下面的做出相同的操作。
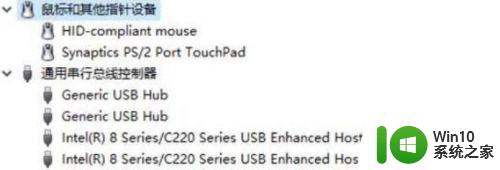
以上就是win10电脑鼠标延迟卡顿修复方法的全部内容,如果遇到这种情况,你可以按照以上操作解决问题,非常简单快速,一步到位。