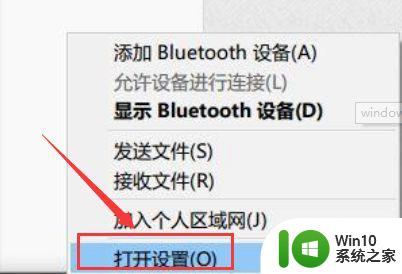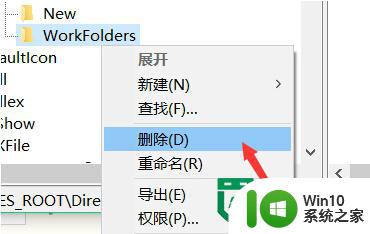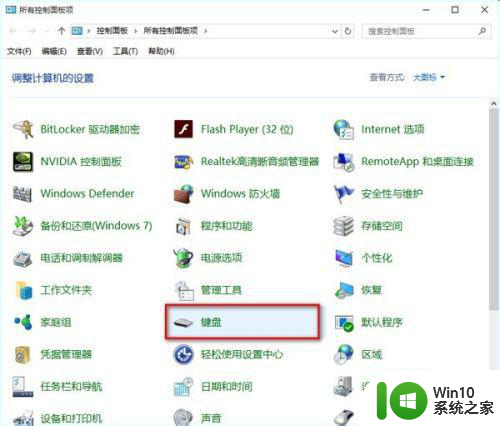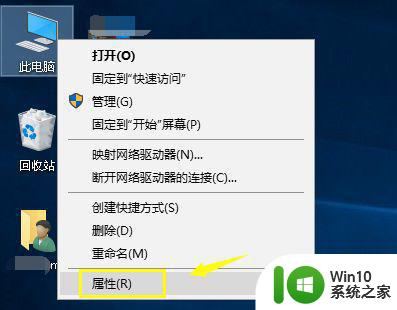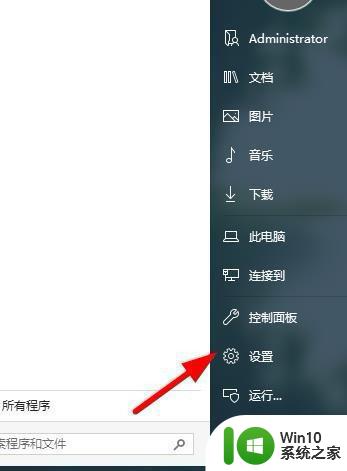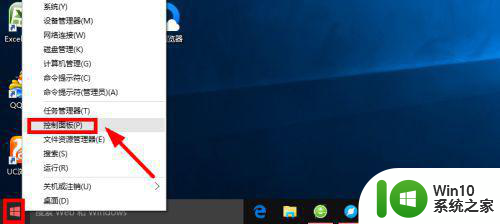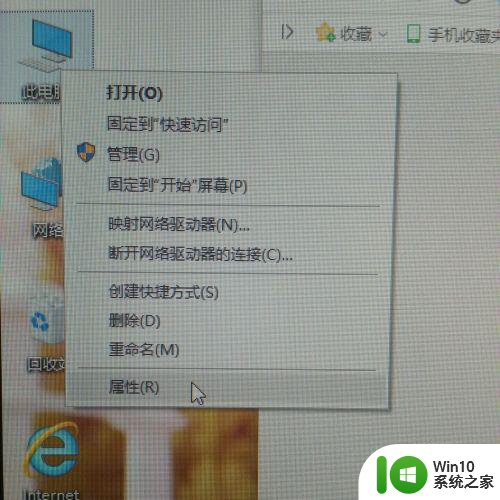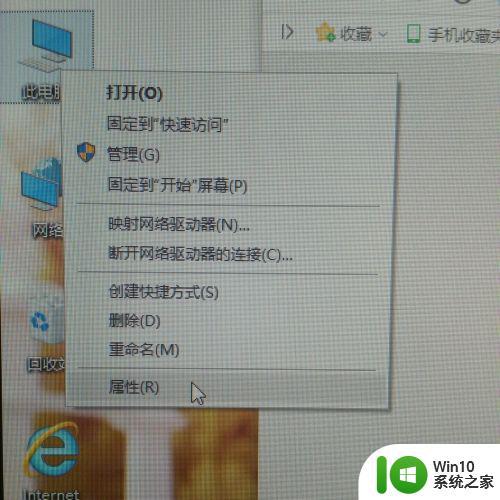win10电脑鼠标延迟彻底解决方法 win10解除鼠标延迟如何设置
更新时间:2023-02-17 12:45:14作者:yang
对于喜欢在原版win10电脑中玩游戏的用户来说,难免对于键盘和鼠标设备有着一定的要求,因此有些用户会入手性能比较适合游戏的鼠标,然而每次在win10系统使用鼠标点击时却总是会出现延迟的情况,对此win10电脑鼠标延迟彻底解决方法呢?下面小编就来教大家win10解除鼠标延迟如何设置。
具体方法:
1、首先点击桌面左下角的开始菜单中的【 设置 】。
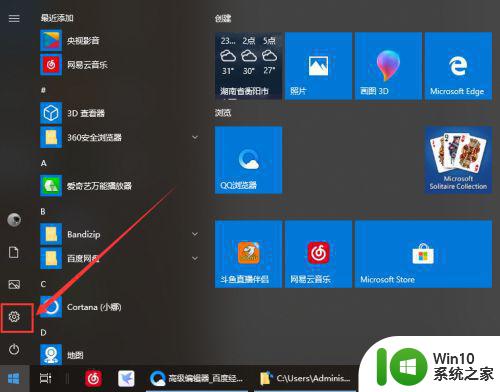
2、在设置界面点击【 设备 】。
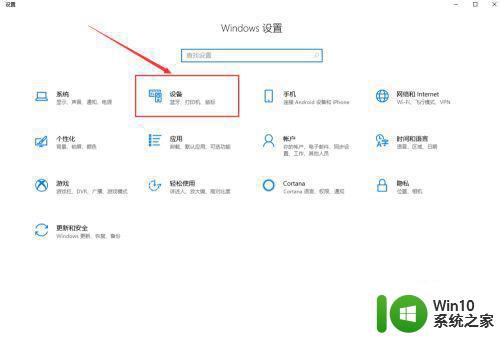
3、接下来点击【 鼠标 】就能调节滚轮的滚动行数。
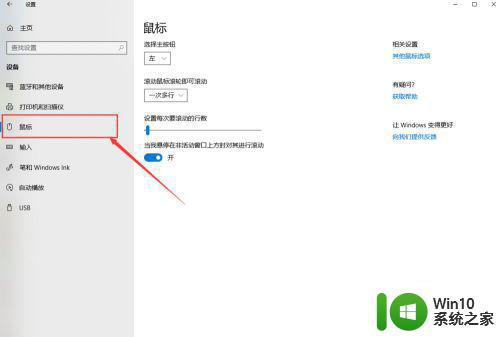
4、然后点击右侧的【其他鼠标选项】。
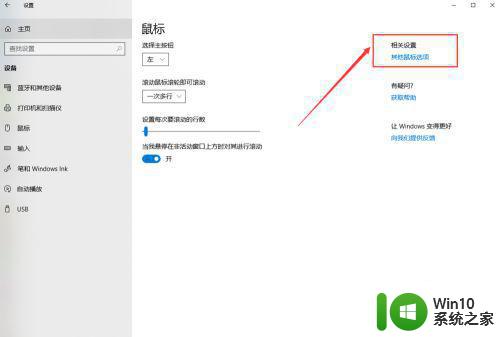
5、接下来在鼠标属性界面就能调节鼠标双击的速度,如图所示。
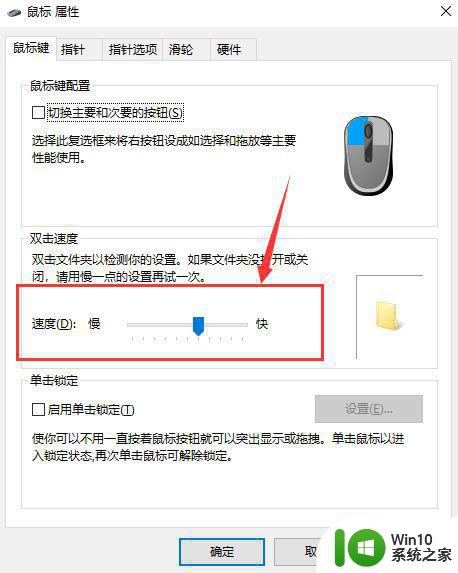
6、最后点击【 指针选项 】能调节指针的移动速度。
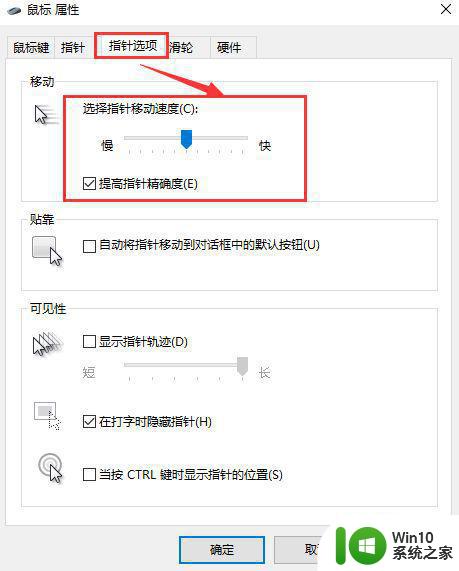
上述就是有关win10解除鼠标延迟如何设置了,有遇到这种情况的用户可以按照小编的方法来进行解决,希望能够帮助到大家。