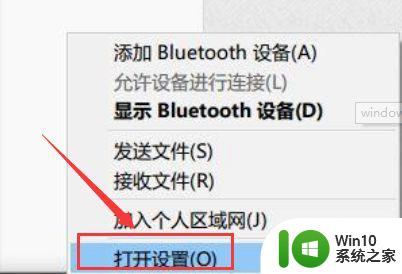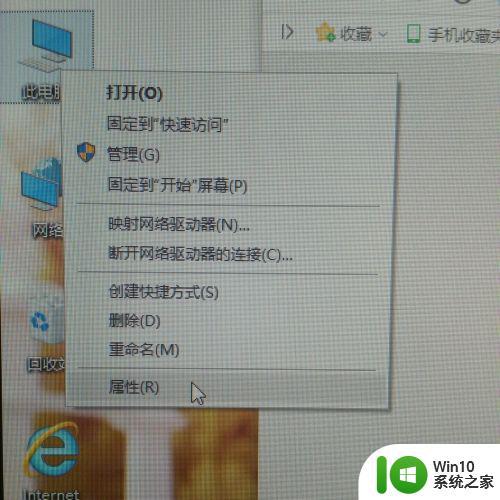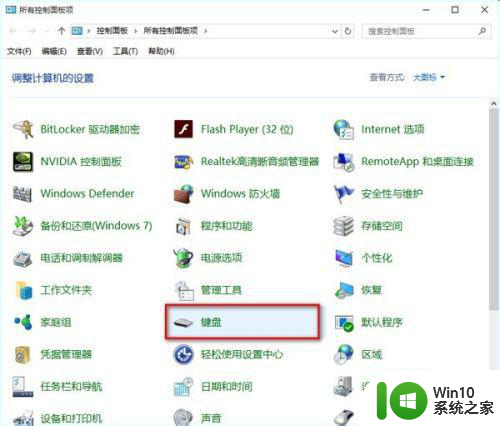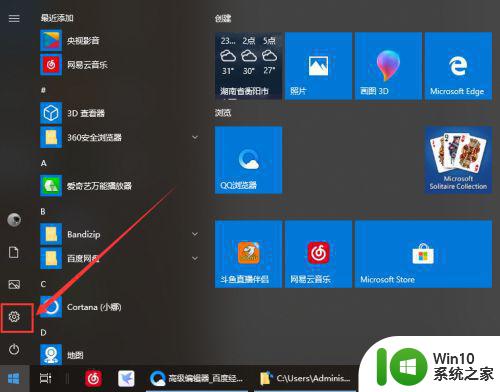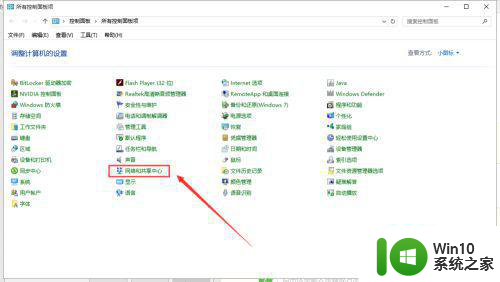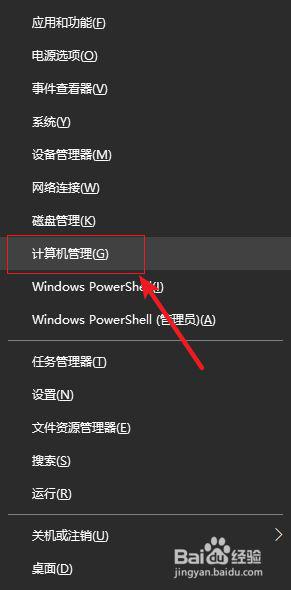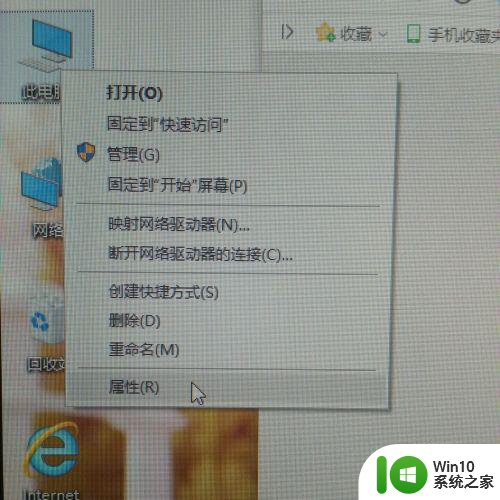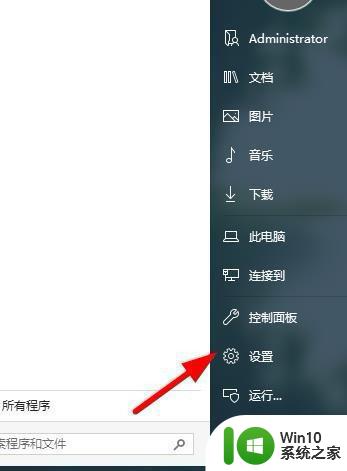win10声音延迟卡顿原因 win10声音延迟卡顿解决方法
win10声音延迟卡顿原因,当我们使用Windows 10操作系统时,有时候会遇到声音延迟卡顿的问题,这种情况下,我们可能会感到非常困扰,特别是在观看视频、听音乐或进行语音通话时。到底是什么原因导致了Win10声音延迟卡顿呢?在本文中我们将探讨一些可能的原因,并提供一些解决方法,帮助我们解决这个头疼的问题。无论是从系统设置的角度出发,还是从硬件驱动的角度考虑,我们都可以找到一些有效的解决方案来改善Win10声音延迟卡顿的状况。
具体方法如下:
1、首先在桌面,鼠标右键单击此电脑,选择属性,进入如下图所示。
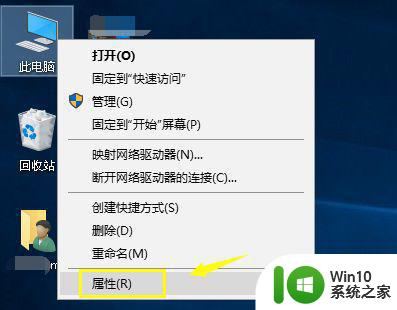
2、电脑属性界面以后,我们选择控制面板主页进入。
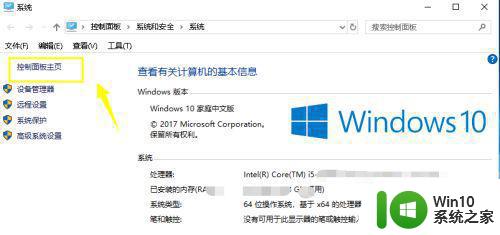
3、进入控制面板以后,我们点击硬件与声音进入。
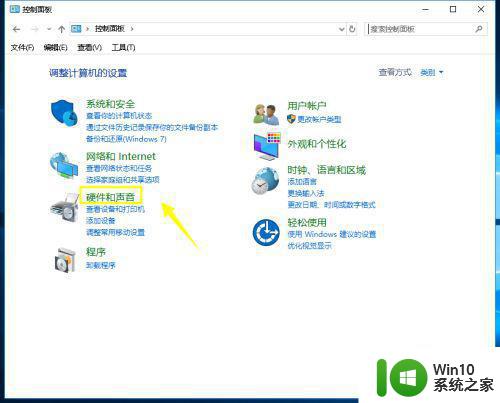
4、在硬件与声音界面,我们在声音选项下面点击管理音频设备。
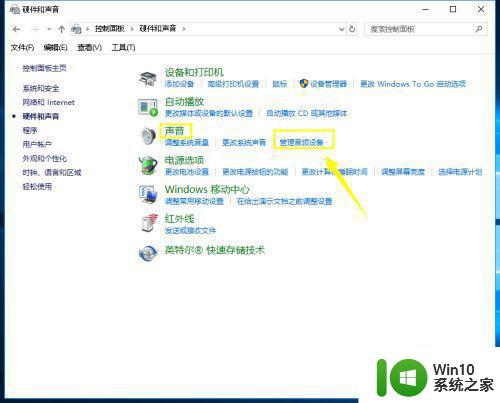
5、在声音界面,我们点击选中,播放选项卡下面的扬声器设备,然后点击下面的属性按钮。
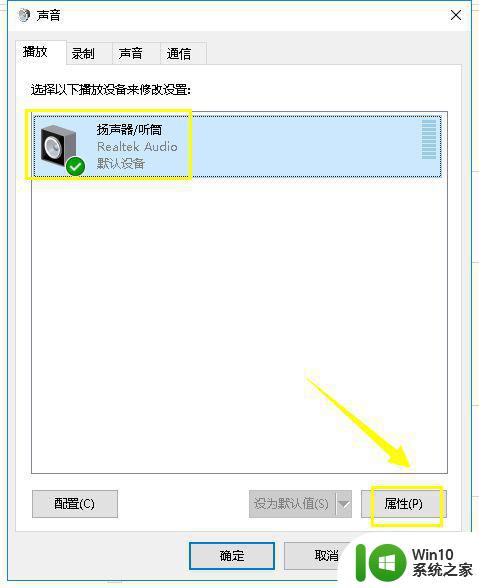
6、进入扬声器设置界面,我们点击增强选项卡,然后勾选环境,点击下方的确定按钮。
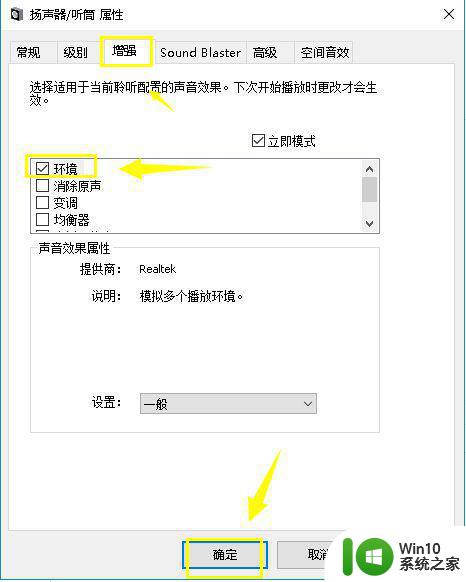
以上就是win10声音延迟卡顿的原因,希望这些方法可以帮到你们,如果你也遇到了同样的问题,可以参考这些解决方案。