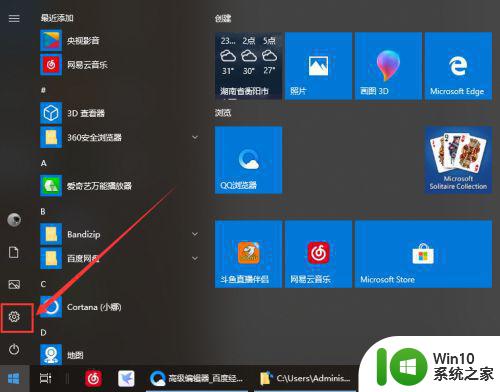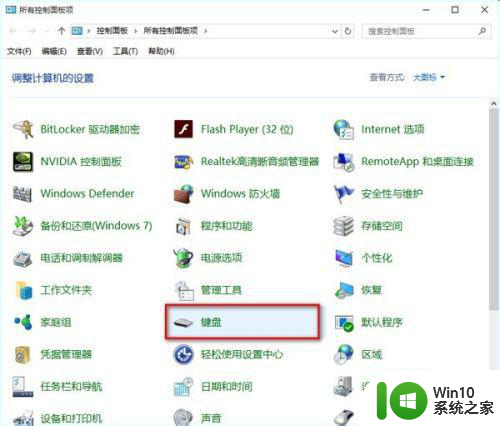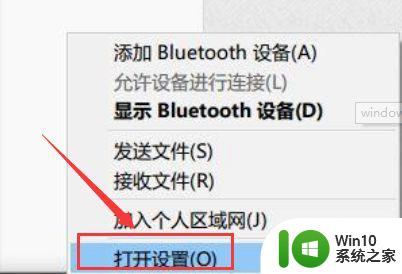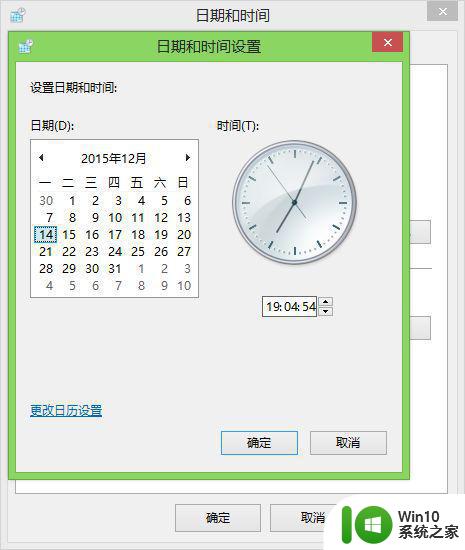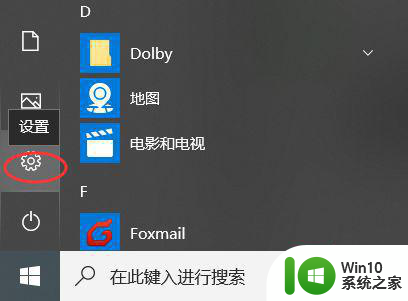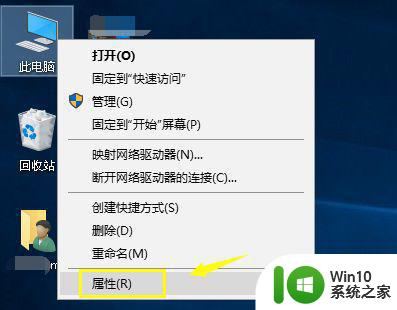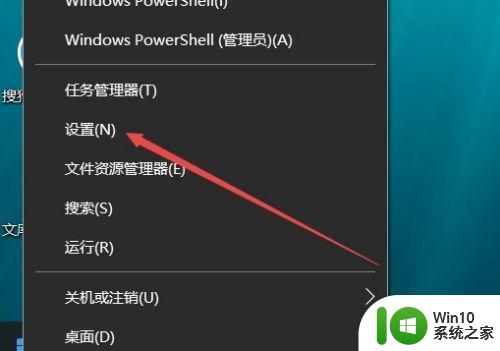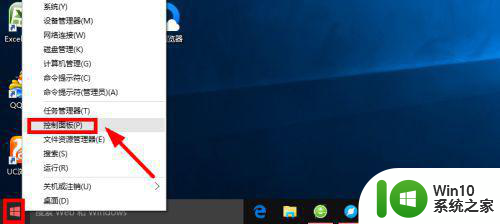win10如何延迟更新时间 win10怎么设置自动延迟更新
更新时间:2023-06-15 09:36:57作者:yang
win10如何延迟更新时间,Win10系统因其稳定性和易用性备受广大用户青睐,但是经常会出现更新提示弹窗,给用户带来不便,本文主要围绕如何延迟更新时间和如何设置自动延迟更新两个方面进行探讨。在掌握这两项技巧后,用户可以更加方便地掌控Win10系统更新时间,避免影响日常使用。
具体方法如下:
1、打开电脑桌面选项,,点击进入到设置菜单。
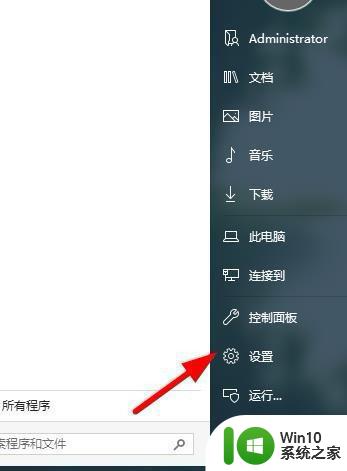
2、在弹出的页面上,选择更新和恢复。
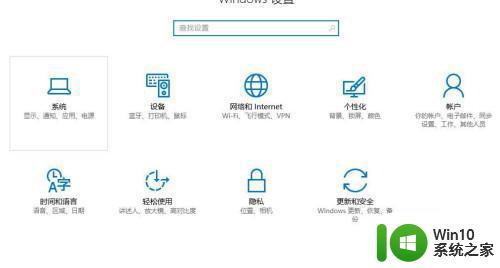
3、点击左侧的windows更新,也可以使用搜索框搜索功能。
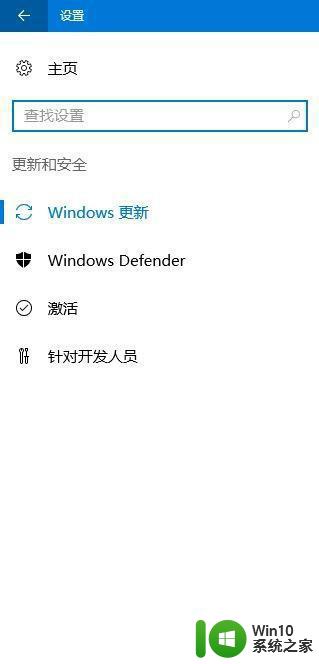
4、找到下方的高级设置,选择进入设置。
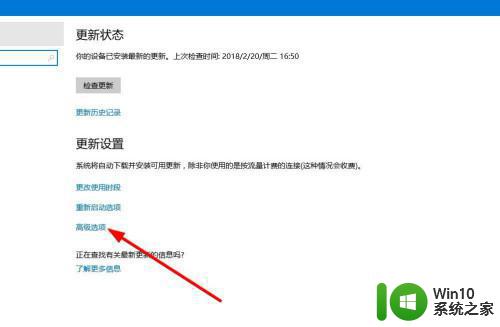
5、点击勾选延迟更新,就可以设置完成。
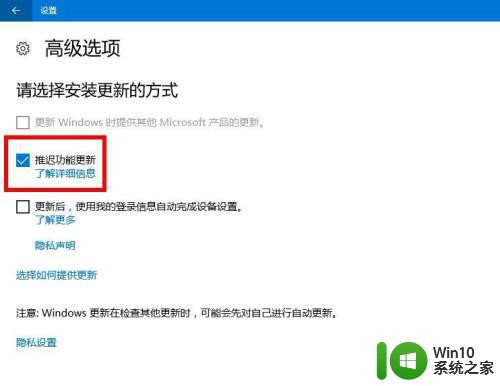
6、再就是可以点击设置使用时段,设置更新的时间段。

7、最后点击确定,保存修改的设置。
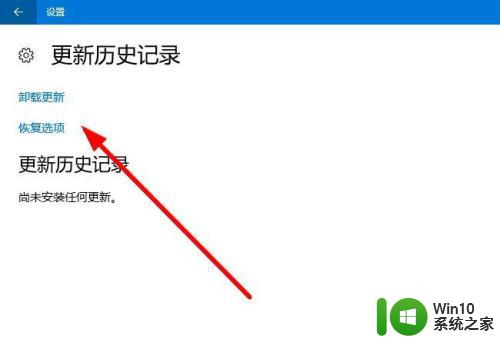
以上就是win10如何延迟更新时间的全部内容,如果您遇到这种情况,可以按照小编的方法来解决,希望这些方法对您有所帮助。